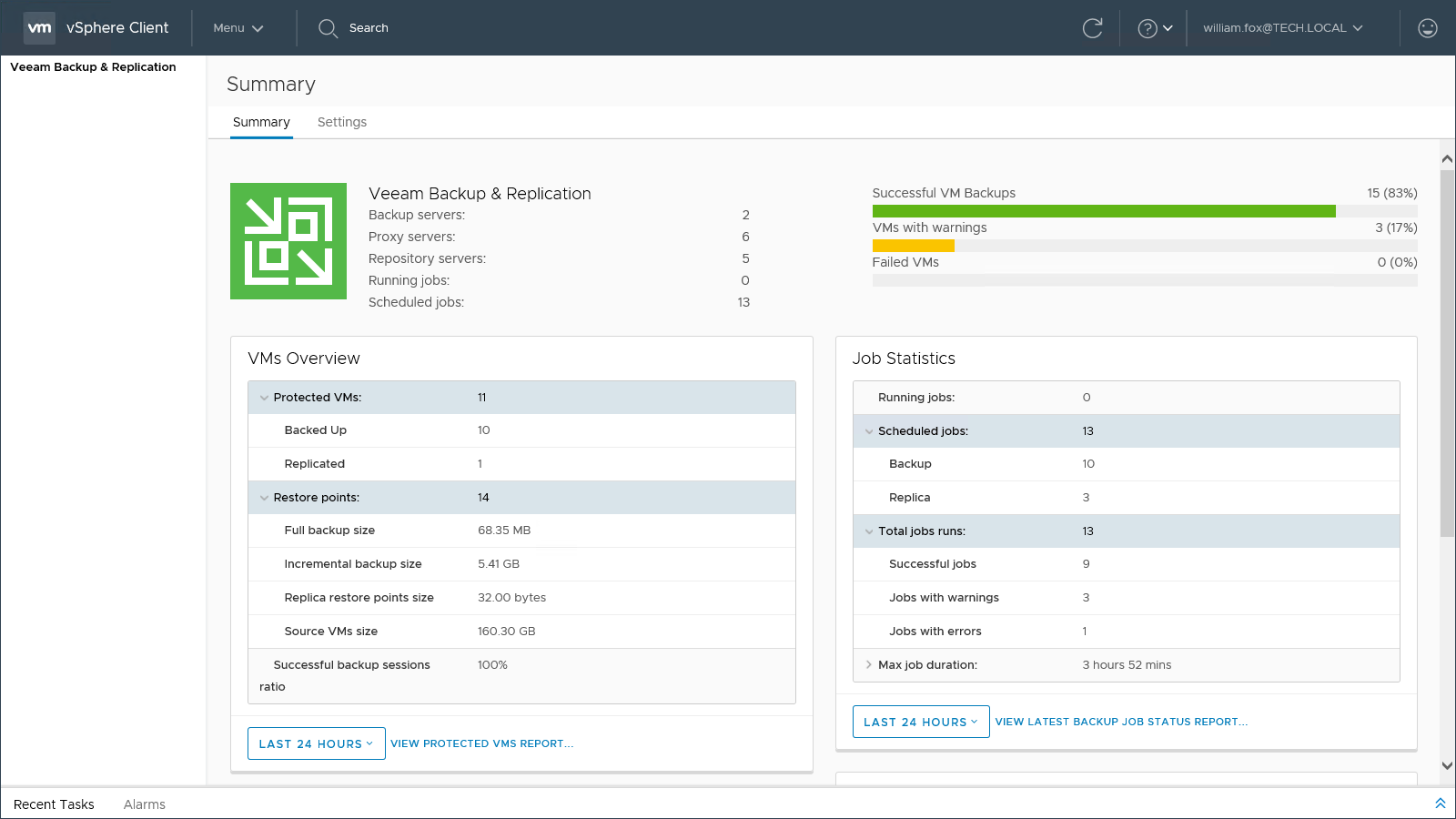
- In vSphere 6.0 and later, the vSphere Web Client is installed as part of the vCenter Server on Windows or the vCenter Server Appliance deployment. This way, the vSphere Web Client always points to the same vCenter Single Sign-On instance.
- Download VMware vSphere. VMware Software Manager makes it easy to find, select, and download the content needed to install or upgrade a VMware product or suite with the push of a button. Customers who have purchased VMware vSphere 6.0 can download their relevant installation package from the product download tab below.
All administrative functions are available through the vSphere Client .
This article provides information on possible causes and how to troubleshoot when logging in using vSphere Web Client fails on a vCenter Server Appliance with the error: 'Failed to connect to VMware Lookup Service https://.
The vSphere Client is a cross-platform application that can connect only to vCenter Server. It has a full range of administrative functionality and an extensible plug-in-based architecture. Typical users are virtual infrastructure administrators, help desk, network operations center operators, and virtual machine owners.
Users can use the vSphere Client to access vCenter Server through a Web browser. vSphere Client uses the VMware API to mediate the communication between the browser and the vCenter Server .
The vSphere Client introduces some productivity enhancements and usability improvements. Watch the following video to learn about the usability improvements to working with virtual machine hard disks.
What's New in the vSphere Client
Starting with vSphere 6.7 Update 1, you can have the following options in the vSphere Client.
- You can use the quick action icons to perform common virtual machine tasks. The icons are displayed next to the virtual machine name on the top of each virtual machine management tab. You have the following quick action options.
- Power On
- Shut Down Guest OS
- Launch Console
- Edit Settings
- Take Snapshot
You can install and use the VMware AppDefense plug-in to protect your applications and ensure endpoint security. The AppDefense plug-in becomes available with the VMware vSphere Platinum license. If you have the vSphere Platinum license, the AppDefense panel appears on the Summary tab for any virtual machine in your inventory. From that panel, you can install, upgrade, or view details about the AppDefense plug-in. For more information about VMware AppDefense, see the AppDefense documentation.
Log in to vCenter Server by using the vSphere Web Client to manage your vSphere inventory.
Vmware Vsphere Web Client
In vSphere 6.0 and later, the vSphere Web Client is installed as part of the vCenter Server on Windows or the vCenter Server Appliance deployment. This way, the vSphere Web Client always points to the same vCenter Single Sign-On instance.
Procedure
Vsphere Web Client Url
- Open a Web browser and enter the URL for the vSphere Web Client: https://vcenter_server_ip_address_or_fqdn/vsphere-client.
- Enter the credentials of a user who has permissions on vCenter Server, and click Login.
- If a warning message about an untrusted SSL certificate appears, select the appropriate action based on your security policy. Option
Action Ignore the security warning for this login session only. Click Ignore. Ignore the security warning for this login session, and install the default certificate so that the warning does not appear again. Select Install this certificate and do not display any security warnings for this server and click Ignore. Select this option only if using the default certificate does not present a security problem in your environment.
Cancel and install a signed certificate before proceeding. Click Cancel and ensure that a signed certificate is installed on the vCenter Server system before you attempt to connect again.
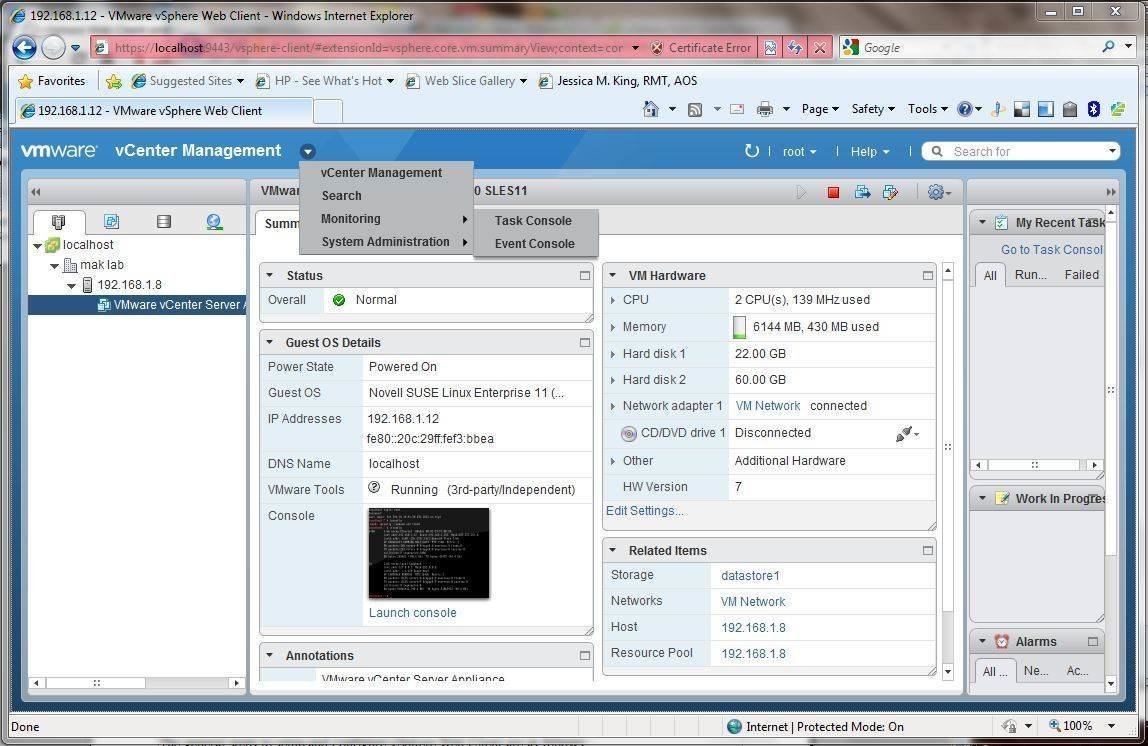
Vsphere Web Client
The vSphere Web Client connects to all the vCenter Server systems on which the specified user has permissions, allowing you to view and manage your inventory.