There's a visible pref for it, no need to dig in defaults. This is simplest if you use Icon or List view. Open to your User's Home folder - /users/yourname/ - then either View Menu Show View Options or Cmd ⌘ J Check the box for Show Library Folder.This is just because in Column view you're less certain exactly which folder you are. Go to the hidden folder via your cPanel or FTP and remove the file ‘mlpp-hidden’. In the Media Library Folders Menu, click the Check for New folders link. This will add the folder back into Media Library Folders. Visit the unhidden folder in Media Library Folders and click the Sync button to add contents of the folder.
- Make Library Folder Visible On Sierra Key
- Make Library Folder Visible On Sierra Os
- Make Library Folder Visible Mac
- Make Library Folder Visible On Sierra Vista
- Make Library Folder Visible
- Make Library Folder Visible On Sierra Download
Updates
Make Library Folder Visible On Sierra Key
Added shortcut method available on macOS Sierra keyboard.
Method of showing/hiding hidden files tested and working on macOS Sierra.
Method of showing/hiding hidden files tested and working on Mac OS X El Capitan.
It seems like every day I search Google for the command to show hidden files on Mac OS X, not to mention Googling for the command to then hide those hidden files a few minutes later.
Today I decided to make a short and easy to remember alias to speed up the process. All I need do now is type showFiles and hideFiles whenever I need to show/hide OS X's hidden files. Here's how you can do it too.
The Quickest Way to Show/Hide Hidden Files
Since the release of macOS Sierra, when in Finder, it is now possible to use the shortcut:
Press once to show hidden files and again to hide them. If you're using a version earlier than macOS Sierra, see Show/Hide Hidden Files using Terminal Aliases to setup a toggle command via terminal.
Thanks to Guido Schlabitz for making me aware of this new shortcut.
Show/Hide Hidden Files the Long Way
The long way to show hidden Mac OS X files is as follows:
- Open Terminal found in Finder > Applications > Utilities
- In Terminal, paste the following:
defaults write com.apple.finder AppleShowAllFiles YES - Press return
- Hold the 'Option/alt' key, then right click on the Finder icon in the dock and click Relaunch.
This will show all hidden files. To hide them again, follow the same steps but replace the Terminal command with:
It's not the longest set of instructions or the biggest command to commit to memory but if you're doing this a lot, it's worth spending a few minutes now to save yourself a lot more time in the future.
Show/Hide Hidden Files using Terminal Aliases
A Terminal alias is a name or shortcut for one or multiple commands. Using an easy to remember alias, we can turn the above four step process into just one.
An alias can be made temporarily (just for the use of one terminal session) or permanently. As we want this to be a shortcut used now and in the future, let's make it permanent:
- Open Terminal found in Finder > Applications > Utilities
- In Terminal, paste the following:
sudo nano ~/.bash_profile - Enter your Mac's administration password if required, then hit return
- At the bottom of the open .bash_profile file, paste the following:
alias showFiles='defaults write com.apple.finder AppleShowAllFiles YES; killall Finder /System/Library/CoreServices/Finder.app' Below that, paste the following:
alias hideFiles='defaults write com.apple.finder AppleShowAllFiles NO; killall Finder /System/Library/CoreServices/Finder.app'- Press ctrl + O and hit return to save the file
- Press ctrl + X to exit the file and return to the command line
- In Terminal, paste the following:
source ~/.bash_profileto refresh your profile and make the aliases available
Now when you want to show hidden files, all you need type in Terminal is showFiles, then hideFiles when you want to hide them.
If you want to modify the behaviour or alias names, let's take a closer look at the commands you just added:
alias tells Terminal we're adding a new alias.
showFiles is the name of the alias. Change this to what you wish.
We then give the alias two commands. The first being:
This is the command to show hidden files and is ended with a semi-colon ; so we can then use the second command:
This will relaunch the Finder (to replicate the step of holding the 'Option/alt' key then right clicking the Finder icon in the dock).
Conclusion
With the aliases set up, all you need do in the future is type showFiles and hideFiles to show and hide Mac OS X's hidden files respectively.
Aliases can be used to speed up your interaction with the Terminal. Set up an alias for navigating to your most used directories, to commit to a GitHub repo and so on.
Ian Lunn is a Front-end Developer with 12 years commercial experience, author of CSS3 Foundations, and graduate of Internet Technology. He creates successful websites that are fast, easy to use, and built with best practices.
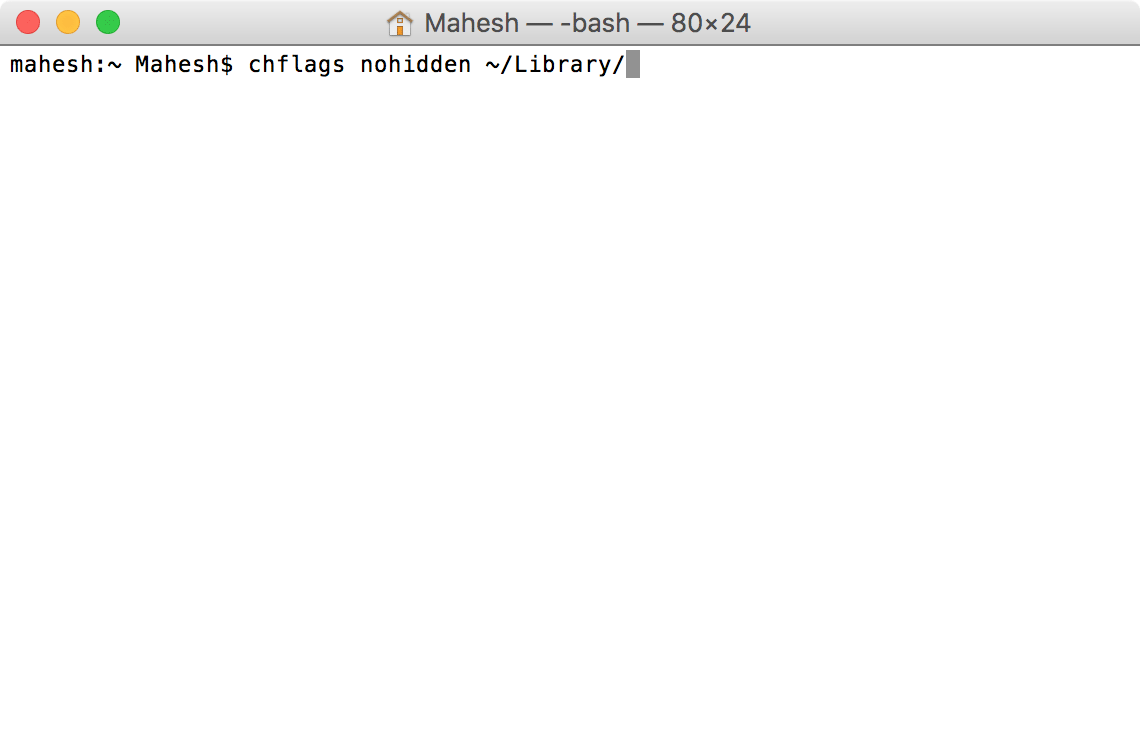
On this page:
Context

Make Library Folder Visible On Sierra Os
- Beginning with Mac OS X 10.7 (Lion) or later, the Library folder located in a user's home folder ~/Library is hidden by default.
- This tutorial covers several methods to make the Library folder visible again.
Instructions
Method 1: Using the Finder's Go menu
- Hold down the Option key and open the Go menu in the Finder.
Result: A dropdown menu will appear. - Select Library from the list of places.
Result: Your Library folder will open and you can use it as you normally would.
Note that it will not be visible when you close the folder window, but you can always get to it again using Option-Go. This method will always work and requires no system modification.
Make Library Folder Visible Mac
Method 2: Keep the Library Folder Visible
Make Library Folder Visible On Sierra Vista
- Open Finder, and Select Go in the menu bar.
Result: A dropdown menu will appear. - Select Go to Folder in the dropdown menu.
Result: A search bar will appear in Finder. - Type in /Users in the search bar, and click Go.
Result: The Users window will open in Finder. - Drag the home user icon with your name into the Favorites section in the Finder window's sidebar.
Result: The home icon will be in your sidebar in the Favorites section. - Select the home user icon in the sidebar.
Result: You will be brought to your user screen in Finder. - Select View, and then Show View Options in the menu bar at the top of the screen.
Result: A panel will appear. - In the panel that appears, tick the checkbox next to Show Library Folder.
Result: The Library folder will now be set to appear in Finder. - Click the red traffic light to close the View Options panel.
Result: The Library folder will now remain visible in your Mac's directory structure, even if you restart the computer.
Method 3: Using the Favorites section in the Sidebar
Finder windows have a sidebar with a list of Favorites, Devices, and other items. (Hint: if the Sidebar is not visible for you in Finder windows, select Show Sidebar from the View menu in the Finder.) If you use the Library folder frequently you can add it to your Sidebar like this:
- Hold down the Option key and open the Go menu in the Finder
- Select Library from the list of places
- Click-and-hold on the title bar of the open Library window and drag it to the Favorites section in the Sidebar
It will stay there even if you close the Library folder, and you can quickly jump to it by clicking on the favorite. If you ever need to remove it, you can Ctrl-Click on the icon in the Sidebar and select Remove from Sidebar.
Method 4: Using a Terminal command to 'unhide' the Library folder
- Open Terminal.app. It is located in /Applications/Utilities/. You can quickly open it by selecting Utilities from the Go menu in the Finder, or by searching for Terminal using Spotlight search.
- Unhide the Library folder using a Terminal command. At the command prompt (usually $) enter
and press the Return key. You should get the command prompt back, and your Library folder will now be visible in the Finder.
Result:
Caveat to the Terminal command method
While it quickly restores the Library folder to its pre-Lion behavior, Apple's system updates will revert the folder to 'hidden' and you will have to run the command after a system update to unhide it again. This can be quite cumbersome. To avoid this and to fully embrace the Apple lifestyle, we recommend you stick with the Go menu or Sidebar methods described previously.
Method 5: Using a Terminal command to make a persistant alias
There is another option that is persistent after OS X updates. Launch Terminal and run the following command:
This will make an alias in your home directory titled 'LibrarE' that will take you to the ~/Library folder. Note the intentional butchering of the word 'LibrarE'; you can change 'LibrarE' to anything other than 'Library'.
Advanced tip: make it permanent
If you are a rebel at heart and refuse to play by Apple's rules, you can save command to a file and add it to your login items, so it will be run whenever you log in. A system update usually requires a logout and log in, so the Library folder will be automatically unhidden again after a system update. Note that this requires some familiarity with the command line and editing text files using a text editor such as BBEdit, TextWrangler, oremacs; or at least knowing how to save as plain text from Word or Notepad.
Make Library Folder Visible

Make Library Folder Visible On Sierra Download
- Create the command script
Open your text editor and create a file that contains the line chflags nohidden ~/Library. Save it with the file name unhideLibrary.command. The file name is not important, but the .command extension is, as that will default to being interpreted as a command script that opens with the Terminal program. - Change permissions to make it executable
Open Terminal.app and go into the folder you saved your script to. Run the commandThis will make the file executable. You can test the script by double-clicking on it in the Finder. It should briefly open a Terminal window and run the command. The Library folder should be unhidden if it was hidden before.
- If your Terminal window stayed open...
By default 'Terminal.app' will leave its window open even after the command shell exits. You will want to change this behavior, or you'll always be left with an open but unusable Terminal window after login. Open Terminal.app and select Preferences from the Terminal menu. Then click on the Settings button and go to the Shell tab. Change the setting for When the shell exits: to Close if the shell exited cleanly. Close Settings. - Add it to your login items
Go to System Preferences > Users & Groups. Go to the Login Items tab and click + to add a new item. Find your script, select it, and click Add. Optionally check the Hide box next to it in the list to keep it hidden during login. - Done
That's it. The script will now run every time you log into your account. It is very quick and there's no harm in running it even if it is not necessary (because the Library folder is still unhidden) and it will keep you from having to remember to run it manually after a system update.
Exercise to the reader: there may be a better way to run a shell command at user level at the time of graphical login. If you know of one, please do mention it in the comments!