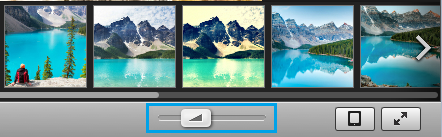 «12»
«12»
Step 2 – Move iPhoto library. To copy the library, simply right click on it and select the “Copy IPhoto Library” option. Now you can paste and move the library where ever you want. In order to move iPhoto library, simply drag it to the location where you want to move it. For example, in this tutorial we will drag it to the desktop for now. Hold down the Option key as you open iPhoto. In the window that appears, click Create New. Type a name and choose a location to store the new photo library. You’ll get the most out of iPhoto’s Places feature if you assign location data to your entire library. That may seem like a daunting task, but there are some ways to save time. How to change your photo Library location Whether you’re moving your photo library to another folder on your Mac or to an external hard drive, the process will mostly be the same. The only thing you need to keep in mind if you’re using an external hard drive is to connect the drive to your Mac before you start. People: Find photos in your library of a specific person or a group of people. Just keep names and faces organized in your People album. Places: See your photos and videos on a map in the Places section. Or type a location name in the Search bar to see photos and videos from that place.

Comments

- External drives can be excluded by TimeMachine if not available when the backup runs or if they haven't been removed from the exclude list in System Preferences.
Anyone who uses TimeMachine and plans on doing this should check their settings carefully. - Wow, talk about a headache. I don't remember how I moved my iPhoto library several years ago, but I decided to defnitely no allow my photos back into that convoluted mess. Hopefully the Photos app is a lot better, but I still think I'll selectively add photos rather than dump everything into the app. Simple folders and dates on several external hdds works fine for me.
- In the UK the Western Digital My Passport Drive for Mac cost a lot more than the standard My Passport drives - the only difference is they are pre-formatted for Mac so you can save money if you know how to launch Disc Utility and format a drive for Mac OS Journaled.
They also come in a range of colours which is handy if you have several. For example Carbon Copy Cloner often prompts 'Blue backup has not been run in a while' so I just plug in the drive and away it goes. - This is one of the reasons I use Aperture. You can use a referenced or managed library, on a per photo basis, I also would not just make a backup and call it a day, I would test that backup before continuing. Lastly, I wouldn't empty the trash without first backing up, and testing, the library from its new location.
- Right click the iPhoto library, show package contents, navigate to the 'Originals' folder.
That's where your actual photos are, including some of your naked wife that you thought you discarded but remain obscured (but not forgotten). - Quote:Originally Posted by AppleInsider
Quit iPhoto by going to Quit iTunes in the iPhoto Menu Bar or pressing Cmd+Q.Obviously a typo...
Thanks for the process but as @chabig mentioned making sure every step is correct helps a lot. I also had to look very closely to see that the iPhoto Library was actually dragged on top of the LaCie drive. What confused me was this drive icon wouldn't show up to the left of the menu unless the desktop was full and the drive mounted to the middle of the desktop. This isn't being picky, I would rather have had a visual more realistic to show what was going on.
You also talk about moving part of your iPhoto library in the opening paragraph but don't describe how to do this. Your instructions only talk about moving the entire iPhoto Library bundled database. How do you split your main library into various sub libraries or can you only view one library at a time? It appears only one library is available at a time.
- Moving your iPhoto library is pretty much computers 101, ain't it. It's about as difficult as moving a folder.
@nick29 - manually selecting and placing individual photos in a folder hierarchy is what sounds convoluted, imo.
I have several iPhoto libraries. I'll create new ones for specific projects, and then I keep work stuff separate from family stuff, all except the family one a separate HD. I didn't see anything about making sure the external HD is formatted as Journaled. So is that no longer necessary? You can simply move the iPhone Library regardless of the formatting of the external drive?
- Quote:Originally Posted by citivas
I didn't see anything about making sure the external HD is formatted as Journaled. So is that no longer necessary? You can simply move the iPhone Library regardless of the formatting of the external drive?
Most external drives and USB flash drives come formatted as Fat 32 which is a Windows format but OS X can read and write to it just fine. If you want better performance, you can use Disk Utility to format the drive as Mac OS X Extended (journaled). Just make sure there is nothing already on the disk that you want to keep. If there is, you should back it up somewhere because formatting erases all data.
- What if your external drive goes to sleep, will iPhoto wake it up? And can several computers/devices share the same library?
- Quote:Originally Posted by Nick29
Wow, talk about a headache. I don't remember how I moved my iPhoto library several years ago, but I decided to defnitely no allow my photos back into that convoluted mess. Hopefully the Photos app is a lot better, but I still think I'll selectively add photos rather than dump everything into the app. Simple folders and dates on several external hdds works fine for me.A headache??? The steps involved in moving your iPhoto library come down to 'move your iPhoto library'. It's a package and can be moved on your drive or copied to another drive just like any other folder or file.
As far as simple folders with dates... that's fine if you don't have many photos or don't do any serious editing with them. Otherwise, how do you do things like, 'Find every photo with 'Mary' in it' or 'Find every photo taken in Paris', etc...
Personally, I keep all of my photos backed up as simple folders with dates, and then import them all into Aperture where they're properly organized, tagged, and edited non-destructively.
- I don't work for them, but I have to recommend this $30 program, iPhoto Library Manager, for dealing with unwieldy photo libraries. It does a ton of stuff that iPhoto should let you do, like merge libraries, create custom libraries, etc. It does stuff that iPhoto should know how to do, but doesn't.
What the…??
1) Drag the file in question (Your iPhoto Library) onto an external HD.
2) Delete the old original.
3) Hold Option key while launching iPhoto, and then choose your iPhoto library on the external HD in the resulting window.
Done.
- Has anyone try to do this on a network storage ? I have one synology and it does not work...
Regards
Jorge I've debated getting iPhoto manager for $40 or just plunking down another $40 for the now dead aperture.
$40 for features iPhoto should have seems a bit much especially since it's potentially as dead as Aperture with the move to Photos later this year.
- Wow, talk about a headache. I don't remember how I moved my iPhoto library several years ago, but I decided to defnitely no allow my photos back into that convoluted mess. Hopefully the Photos app is a lot better, but I still think I'll selectively add photos rather than dump everything into the app. Simple folders and dates on several external hdds works fine for me.
What headache? That entire process is move the Library (s) where you want it (them), and use Option when opening iPhoto to select the new location. What on earth could be simpler? I think my cat could manage that. - What headache? That entire process is move the Library (s) where you want it (them), and use Option when opening iPhoto to select the new location. What on earth could be simpler? I think my cat could manage that.
I think he means that he doesn't like all photos to reside within an app; the OSX package, which as we know is still browsable from the Finder. Still, people who prefer folder by date and time, Aperture is the way to go, as that app allows you to simply leave the photos in place with a Referenced Library. - Quote:Originally Posted by mstone
Most external drives and USB flash drives come formatted as Fat 32 which is a Windows format but OS X can read and write to it just fine. If you want better performance, you can use Disk Utility to format the drive as Mac OS X Extended (journaled). Just make sure there is nothing already on the disk that you want to keep. If there is, you should back it up somewhere because formatting erases all data.
Is it Fat32 that has a limit on the maximum file size? You cannot copy files > 4 GB on it right? I can't seem to remember if that was a Fat32 limitation or an NTFS limitation.If it is a Fat32 limitation, can your iPhoto library grow to more than 4GB? Will it recognise it as a folder with multiple files, or treat it as a single file?
My iPhoto library is currently 315 GB and I have it on a Journaled 4TB drive. I am just curious about Fat32 options.
How do I make a backup of my NEW iPhoto library in the external disc? Can Time Machine make backups of external discs?
What if the external disk crashes? :-( I don't want to lose my photos.Thank you very much for your time and GREAT solution for my Macbook Air running out of space due to a LARGE iPhoto Library. :-)
Do you want to move iPhoto library to a new location or system? Searching for any effective solution? Well if yes, then relaxed your search is now comes to an end. Here you can get all the relevant information regarding the same. iPhoto is one of the best picture organizational and editing program for Mac users provided by Apple Inc. It comes as a part of iLife Suit with every single version of Mac OS X. It has many built in features which makes it quite popular among the users. One can easily store all the precious pictures on iPhoto Library. It also enables the users to create slide show and add many impressive extra effects to the original picture. However sometimes it has been seen that users needs to move iPhoto library to a new location or computer. There could be many reasons why users want to do so such as low disk space on Mac computer, Storage of high resolution pictures, while changing the computer system etc.
Changing Photo Library Location Mac

Steps to Move iPhoto Library to a New Location
Step 1: First of all locate your iPhoto Library. In order to do so select the Home folder from Macintosh hard drive or alternatively click on “Go” button from the Apple menu and then select Home. Now double click to open the picture folder and then locate your iPhoto Library Package from there.

Step 2: Now burn your iPhoto Library package to a blank CD or DVD. Go to the finder menu and select “Burn Items to Disc” option you can also use an external drive in order to copy iPhoto Library. Connect the drive simply and drag your library icon to copy it on your external drive.
Step 3: Here you will need to choose the location where you want to move iPhoto library. Just copy the iPhoto library from CD, DVD or external drive and then simply move to the desired location as per your choice.
Step 4: In the end double click to your iPhoto library icon while pressing the “Option” key till you a prompt up window does not appears on the screen. Now click on the “Choose Library” option in order to select your library. While doing so your iPhoto library will get replaced to the new location or computer.
Mac Photo Library Location
However you moving the entire library to a new location is quite a simplified task which can be performed easily with the help of above given information. But it is very tricky as well, while doing so your pictures will be at great risk and may get damaged or unreadable unexpectedly. You should also need to be very careful because a slight mistake can cause corruption to the whole iPhoto library. In such situation users may have to come across a serious data loss situation therefore it would be highly sensible to create a proper backup all the important pictures very carefully before approaching for the operation. A valid backup can help you to restore back all your precious photos easily from iPhoto library without any extra effort. However if you have already lost your pictures and does not have backup to restore your lost pictures then don’t panic your can still bring back all your lost photos.
How to Lost Recover Photos from iPhoto Library
Iphoto Library Location
Although iPhoto application comes along with rebuild option which can fix any kind minor corruption issue from iPhoto library easily but unfortunately it can not restore lost pictures. In such situation you can take the help of iPhoto recovery Software. As it is very effective and advanced tool thus one can bring back all the lost or corrupted pictures quite conveniently from iPhoto Library. It provides many effective features which is able to recover and restore all kind of corrupted, deleted, lost or missing pictures from iPhoto Library. It can also be used to repair corrupted or damaged library as well. You can easily download the iPhoto Recovery Software which will scan recover all the pictures from your iPhoto Library and gives the preview of recovered files. However you can not restore your recovered pictures with demo version, in order to restore them your will need to purchase the demo version iPhoto Recovery Software.
Tagged: iPhoto library recovery, iPhoto library to a new location or system, iphoto picture recovery, recover iphoto library, recover photos from iphoto library, transfer iPhoto Library