If you decrypt a folder using this option, the folder, subfolders and files will be decrypted. 1 Right click or press and hold on a file or folder you want to decrypt, click/tap on File ownership, and click/tap on Personal. (see screenshot below). GalleryVault is a fantastic privacy protection app to easily hide and encrypt your photos, videos and any other files that you do not want others to see. GalleryVault can hide its app icon and keep your privacy absolutely safe. You can import your private images and videos in this secure vault, and nobody knows the existence of it.
- Decrypt Old Vault App Files Windows
- Decrypt Old Vault App Files
- Decrypt Old Vault App Files Free
- Decrypt Old Vault App Files Online
- Decrypt Old Vault App Files Windows 10
- Decrypt Old Vault App Files Windows 10
Ansible Vault encrypts variables and files so you can protect sensitive content such as passwords or keys rather than leaving it visible as plaintext in playbooks or roles. To use Ansible Vault you need one or more passwords to encrypt and decrypt content. If you store your vault passwords in a third-party tool such as a secret manager, you need a script to access them. Use the passwords with the ansible-vault command-line tool to create and view encrypted variables, create encrypted files, encrypt existing files, or edit, re-key, or decrypt files. You can then place encrypted content under source control and share it more safely.

Warning
Encryption with Ansible Vault ONLY protects ‘data at rest’. Once the content is decrypted (‘data in use’), play and plugin authors are responsible for avoiding any secret disclosure, see no_log for details on hiding output and Steps to secure your editor for security considerations on editors you use with Ansible Vault.
You can use encrypted variables and files in ad hoc commands and playbooks by supplying the passwords you used to encrypt them. You can modify your ansible.cfg file to specify the location of a password file or to always prompt for the password.
Managing your encrypted content is easier if you develop a strategy for managing your vault passwords. A vault password can be any string you choose. There is no special command to create a vault password. However, you need to keep track of your vault passwords. Each time you encrypt a variable or file with Ansible Vault, you must provide a password. When you use an encrypted variable or file in a command or playbook, you must provide the same password that was used to encrypt it. To develop a strategy for managing vault passwords, start with two questions:
Do you want to encrypt all your content with the same password, or use different passwords for different needs?
Where do you want to store your password or passwords?
If you have a small team or few sensitive values, you can use a single password for everything you encrypt with Ansible Vault. Store your vault password securely in a file or a secret manager as described below.
If you have a larger team or many sensitive values, you can use multiple passwords. For example, you can use different passwords for different users or different levels of access. Depending on your needs, you might want a different password for each encrypted file, for each directory, or for each environment. For example, you might have a playbook that includes two vars files, one for the dev environment and one for the production environment, encrypted with two different passwords. When you run the playbook, select the correct vault password for the environment you are targeting, using a vault ID.
If you use multiple vault passwords, you can differentiate one password from another with vault IDs. You use the vault ID in three ways:
Pass it with
--vault-idto the ansible-vault command when you create encrypted contentInclude it wherever you store the password for that vault ID (see Storing and accessing vault passwords)
Pass it with
--vault-idto the ansible-playbook command when you run a playbook that uses content you encrypted with that vault ID
When you pass a vault ID as an option to the ansible-vault command, you add a label (a hint or nickname) to the encrypted content. This label documents which password you used to encrypt it. The encrypted variable or file includes the vault ID label in plain text in the header. The vault ID is the last element before the encrypted content. For example:
In addition to the label, you must provide a source for the related password. The source can be a prompt, a file, or a script, depending on how you are storing your vault passwords. The pattern looks like this:
If your playbook uses multiple encrypted variables or files that you encrypted with different passwords, you must pass the vault IDs when you run that playbook. You can use --vault-id by itself, with --vault-password-file, or with --ask-vault-pass. The pattern is the same as when you create encrypted content: include the label and the source for the matching password.
See below for examples of encrypting content with vault IDs and using content encrypted with vault IDs. The --vault-id option works with any Ansible command that interacts with vaults, including ansible-vault, ansible-playbook, and so on.
Ansible does not enforce using the same password every time you use a particular vault ID label. You can encrypt different variables or files with the same vault ID label but different passwords. This usually happens when you type the password at a prompt and make a mistake. It is possible to use different passwords with the same vault ID label on purpose. For example, you could use each label as a reference to a class of passwords, rather than a single password. In this scenario, you must always know which specific password or file to use in context. However, you are more likely to encrypt two files with the same vault ID label and different passwords by mistake. If you encrypt two files with the same label but different passwords by accident, you can rekey one file to fix the issue.
By default the vault ID label is only a hint to remind you which password you used to encrypt a variable or file. Ansible does not check that the vault ID in the header of the encrypted content matches the vault ID you provide when you use the content. Ansible decrypts all files and variables called by your command or playbook that are encrypted with the password you provide. To check the encrypted content and decrypt it only when the vault ID it contains matches the one you provide with --vault-id, set the config option DEFAULT_VAULT_ID_MATCH. When you set DEFAULT_VAULT_ID_MATCH, each password is only used to decrypt data that was encrypted with the same label. This is efficient, predictable, and can reduce errors when different values are encrypted with different passwords.
Note
Even with the DEFAULT_VAULT_ID_MATCH setting enabled, Ansible does not enforce using the same password every time you use a particular vault ID label.
You can memorize your vault password, or manually copy vault passwords from any source and paste them at a command-line prompt, but most users store them securely and access them as needed from within Ansible. You have two options for storing vault passwords that work from within Ansible: in files, or in a third-party tool such as the system keyring or a secret manager. If you store your passwords in a third-party tool, you need a vault password client script to retrieve them from within Ansible.
To store a vault password in a file, enter the password as a string on a single line in the file. Make sure the permissions on the file are appropriate. Do not add password files to source control.
You can store your vault passwords on the system keyring, in a database, or in a secret manager and retrieve them from within Ansible using a vault password client script. Enter the password as a string on a single line. If your password has a vault ID, store it in a way that works with your password storage tool.
To create a vault password client script:
Create a file with a name ending in either
-clientor-client.EXTENSIONMake the file executable
- Within the script itself:
Print the passwords to standard output
Accept a
--vault-idoptionIf the script prompts for data (for example, a database password), send the prompts to standard error
When you run a playbook that uses vault passwords stored in a third-party tool, specify the script as the source within the --vault-id flag. For example:
Ansible executes the client script with a --vault-id option so the script knows which vault ID label you specified. For example a script loading passwords from a secret manager can use the vault ID label to pick either the ‘dev’ or ‘prod’ password. The example command above results in the following execution of the client script:
For an example of a client script that loads passwords from the system keyring, see contrib/vault/vault-keyring-client.py.
Once you have a strategy for managing and storing vault passwords, you can start encrypting content. You can encrypt two types of content with Ansible Vault: variables and files. Encrypted content always includes the !vault tag, which tells Ansible and YAML that the content needs to be decrypted, and a | character, which allows multi-line strings. Encrypted content created with --vault-id also contains the vault ID label. For more details about the encryption process and the format of content encrypted with Ansible Vault, see Format of files encrypted with Ansible Vault. This table shows the main differences between encrypted variables and encrypted files:
Encrypted variables | Encrypted files | |
|---|---|---|
How much is encrypted? | Variables within a plaintext file | The entire file |
When is it decrypted? | On demand, only when needed | Whenever loaded or referenced 1 |
What can be encrypted? | Only variables | Any structured data file |
Ansible cannot know if it needs content from an encrypted file unless it decrypts the file, so it decrypts all encrypted files referenced in your playbooks and roles.
You can encrypt single values inside a YAML file using the ansible-vault encrypt_string command. For one way to keep your vaulted variables safely visible, see Keep vaulted variables safely visible.
With variable-level encryption, your files are still easily legible. You can mix plaintext and encrypted variables, even inline in a play or role. However, password rotation is not as simple as with file-level encryption. You cannot rekey encrypted variables. Also, variable-level encryption only works on variables. If you want to encrypt tasks or other content, you must encrypt the entire file.
The ansible-vault encrypt_string command encrypts and formats any string you type (or copy or generate) into a format that can be included in a playbook, role, or variables file. To create a basic encrypted variable, pass three options to the ansible-vault encrypt_string command:
a source for the vault password (prompt, file, or script, with or without a vault ID)
the string to encrypt
the string name (the name of the variable)
The pattern looks like this:
For example, to encrypt the string ‘foobar’ using the only password stored in ‘a_password_file’ and name the variable ‘the_secret’:
The command above creates this content:
To encrypt the string ‘foooodev’, add the vault ID label ‘dev’ with the ‘dev’ vault password stored in ‘a_password_file’, and call the encrypted variable ‘the_dev_secret’:
The command above creates this content:
To encrypt the string ‘letmein’ read from stdin, add the vault ID ‘dev’ using the ‘dev’ vault password stored in a_password_file, and name the variable ‘db_password’:
Warning
Typing secret content directly at the command line (without a prompt) leaves the secret string in your shell history. Do not do this outside of testing.
The command above creates this output:
To be prompted for a string to encrypt, encrypt it with the ‘dev’ vault password from ‘a_password_file’, name the variable ‘new_user_password’ and give it the vault ID label ‘dev’:
The command above triggers this prompt:
Type the string to encrypt (for example, ‘hunter2’), hit ctrl-d, and wait.
Warning
Do not press Enter after supplying the string to encrypt. That will add a newline to the encrypted value.
The sequence above creates this output:
You can add the output from any of the examples above to any playbook, variables file, or role for future use. Encrypted variables are larger than plain-text variables, but they protect your sensitive content while leaving the rest of the playbook, variables file, or role in plain text so you can easily read it.
You can view the original value of an encrypted variable using the debug module. You must pass the password that was used to encrypt the variable. For example, if you stored the variable created by the last example above in a file called ‘vars.yml’, you could view the unencrypted value of that variable like this:
Ansible Vault can encrypt any structured data file used by Ansible, including:
group variables files from inventory
host variables files from inventory
variables files passed to ansible-playbook with
-e@file.ymlor-e@file.jsonvariables files loaded by
include_varsorvars_filesvariables files in roles
defaults files in roles
tasks files
handlers files
binary files or other arbitrary files
The full file is encrypted in the vault.
Note
Ansible Vault uses an editor to create or modify encrypted files. See Steps to secure your editor for some guidance on securing the editor.
File-level encryption is easy to use. Password rotation for encrypted files is straightforward with the rekey command. Encrypting files can hide not only sensitive values, but the names of the variables you use. However, with file-level encryption the contents of files are no longer easy to access and read. This may be a problem with encrypted tasks files. When encrypting a variables file, see Keep vaulted variables safely visible for one way to keep references to these variables in a non-encrypted file. Ansible always decrypts the entire encrypted file when it is when loaded or referenced, because Ansible cannot know if it needs the content unless it decrypts it.
To create a new encrypted data file called ‘foo.yml’ with the ‘test’ vault password from ‘multi_password_file’:
The tool launches an editor (whatever editor you have defined with $EDITOR, default editor is vi). Add the content. When you close the editor session, the file is saved as encrypted data. The file header reflects the vault ID used to create it:
To create a new encrypted data file with the vault ID ‘my_new_password’ assigned to it and be prompted for the password:
Again, add content to the file in the editor and save. Be sure to store the new password you created at the prompt, so you can find it when you want to decrypt that file.
To encrypt an existing file, use the ansible-vault encrypt command. This command can operate on multiple files at once. For example:
To encrypt existing files with the ‘project’ ID and be prompted for the password:

To view the contents of an encrypted file without editing it, you can use the ansible-vault view command:
Decrypt Old Vault App Files Windows
To edit an encrypted file in place, use the ansible-vault edit command. This command decrypts the file to a temporary file, allows you to edit the content, then saves and re-encrypts the content and removes the temporary file when you close the editor. For example:
To edit a file encrypted with the vault2 password file and assigned the vault ID pass2:
To change the password on an encrypted file or files, use the rekey command:
This command can rekey multiple data files at once and will ask for the original password and also the new password. To set a different ID for the rekeyed files, pass the new ID to --new-vault-id. For example, to rekey a list of files encrypted with the ‘preprod1’ vault ID from the ‘ppold’ file to the ‘preprod2’ vault ID and be prompted for the new password:
If you have an encrypted file that you no longer want to keep encrypted, you can permanently decrypt it by running the ansible-vault decrypt command. This command will save the file unencrypted to the disk, so be sure you do not want to edit it instead.
Ansible Vault relies on your configured editor, which can be a source of disclosures. Most editors have ways to prevent loss of data, but these normally rely on extra plain text files that can have a clear text copy of your secrets. Consult your editor documentation to configure the editor to avoid disclosing secure data. The following sections provide some guidance on common editors but should not be taken as a complete guide to securing your editor.
You can set the following vim options in command mode to avoid cases of disclosure. There may be more settings you need to modify to ensure security, especially when using plugins, so consult the vim documentation.
Disable swapfiles that act like an autosave in case of crash or interruption.
Disable creation of backup files.
Disable the viminfo file from copying data from your current session.
Disable copying to the system clipboard.
You can optionally add these settings in .vimrc for all files, or just specific paths or extensions. See the vim manual for details.
You can set the following Emacs options to avoid cases of disclosure. There may be more settings you need to modify to ensure security, especially when using plugins, so consult the Emacs documentation.
Do not copy data to the system clipboard.
Disable creation of backup files.
Disable autosave files.
When you run a task or playbook that uses encrypted variables or files, you must provide the passwords to decrypt the variables or files. You can do this at the command line or in the playbook itself.
If all the encrypted variables and files your task or playbook needs use a single password, you can use the --ask-vault-pass or --vault-password-file cli options.
To prompt for the password:
To retrieve the password from the /path/to/my/vault-password-file file:
To get the password from the vault password client script my-vault-password-client.py:
You can also use the --vault-id option to pass a single password with its vault label. This approach is clearer when multiple vaults are used within a single inventory.
To prompt for the password for the ‘dev’ vault ID:
To retrieve the password for the ‘dev’ vault ID from the dev-password file:
To get the password for the ‘dev’ vault ID from the vault password client script my-vault-password-client.py:
If your task or playbook requires multiple encrypted variables or files that you encrypted with different vault IDs, you must use the --vault-id option, passing multiple --vault-id options to specify the vault IDs (‘dev’, ‘prod’, ‘cloud’, ‘db’) and sources for the passwords (prompt, file, script). . For example, to use a ‘dev’ password read from a file and to be prompted for the ‘prod’ password:
By default the vault ID labels (dev, prod and so on) are only hints. Ansible attempts to decrypt vault content with each password. The password with the same label as the encrypted data will be tried first, after that each vault secret will be tried in the order they were provided on the command line.
Where the encrypted data has no label, or the label does not match any of the provided labels, the passwords will be tried in the order they are specified. In the example above, the ‘dev’ password will be tried first, then the ‘prod’ password for cases where Ansible doesn’t know which vault ID is used to encrypt something.
The --vault-id option can also be used without specifying a vault-id. This behavior is equivalent to --ask-vault-pass or --vault-password-file so is rarely used.
For example, to use a password file dev-password:
To prompt for the password:
To get the password from an executable script my-vault-password-client.py:
If you use one vault ID more frequently than any other, you can set the config option DEFAULT_VAULT_IDENTITY_LIST to specify a default vault ID and password source. Ansible will use the default vault ID and source any time you do not specify --vault-id. You can set multiple values for this option. Setting multiple values is equivalent to passing multiple --vault-id cli options.
If you use one vault password file more frequently than any other, you can set the DEFAULT_VAULT_PASSWORD_FILE config option or the ANSIBLE_VAULT_PASSWORD_FILE environment variable to specify that file. For example, if you set ANSIBLE_VAULT_PASSWORD_FILE=~/.vault_pass.txt, Ansible will automatically search for the password in that file. This is useful if, for example, you use Ansible from a continuous integration system such as Jenkins.
In general, content you encrypt with Ansible Vault remains encrypted after execution. However, there is one exception. If you pass an encrypted file as the src argument to the copy, template, unarchive, script or assemble module, the file will not be encrypted on the target host (assuming you supply the correct vault password when you run the play). This behavior is intended and useful. You can encrypt a configuration file or template to avoid sharing the details of your configuration, but when you copy that configuration to servers in your environment, you want it to be decrypted so local users and processes can access it.
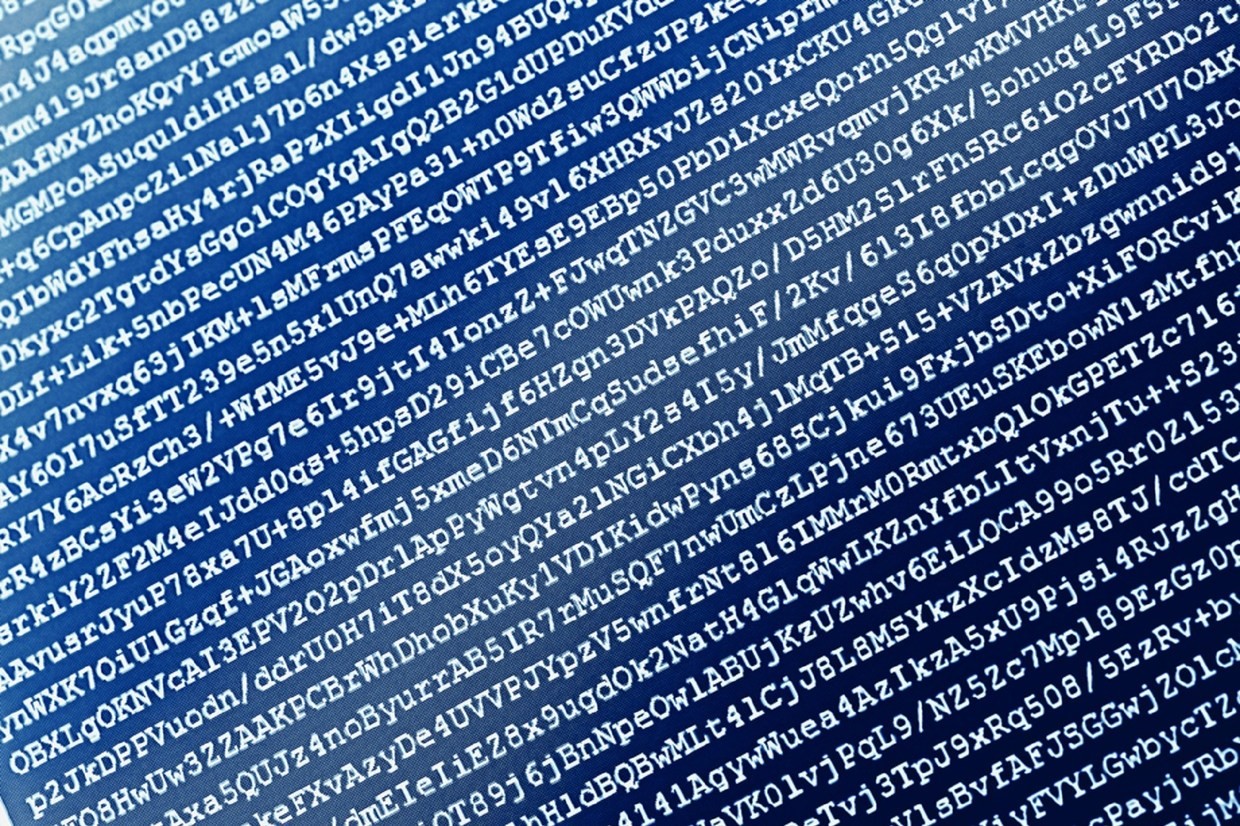
If you have many encrypted files, decrypting them at startup may cause a perceptible delay. To speed this up, install the cryptography package:
Ansible Vault creates UTF-8 encoded txt files. The file format includes a newline terminated header. For example:
or:
Decrypt Old Vault App Files
The header contains up to four elements, separated by semi-colons (;).
The format ID (
$ANSIBLE_VAULT). Currently$ANSIBLE_VAULTis the only valid format ID. The format ID identifies content that is encrypted with Ansible Vault (via vault.is_encrypted_file()).The vault format version (
1.X). All supported versions of Ansible will currently default to ‘1.1’ or ‘1.2’ if a labeled vault ID is supplied. The ‘1.0’ format is supported for reading only (and will be converted automatically to the ‘1.1’ format on write). The format version is currently used as an exact string compare only (version numbers are not currently ‘compared’).The cipher algorithm used to encrypt the data (
AES256). CurrentlyAES256is the only supported cipher algorithm. Vault format 1.0 used ‘AES’, but current code always uses ‘AES256’.The vault ID label used to encrypt the data (optional,
vault-id-label) For example, if you encrypt a file with--vault-iddev@prompt, the vault-id-label isdev.
Note: In the future, the header could change. Fields after the format ID and format version depend on the format version, and future vault format versions may add more cipher algorithm options and/or additional fields.
The rest of the content of the file is the ‘vaulttext’. The vaulttext is a text armored version of theencrypted ciphertext. Each line is 80 characters wide, except for the last line which may be shorter.
The vaulttext is a concatenation of the ciphertext and a SHA256 digest with the result ‘hexlifyied’.
‘hexlify’ refers to the hexlify() method of the Python Standard Library’s binascii module.
hexlify()’ed result of:
hexlify()’ed string of the salt, followed by a newline (
0x0a)hexlify()’ed string of the crypted HMAC, followed by a newline. The HMAC is:
a RFC2104 style HMAC
inputs are:
The AES256 encrypted ciphertext
A PBKDF2 key. This key, the cipher key, and the cipher IV are generated from:
the salt, in bytes
10000 iterations
SHA256() algorithm
the first 32 bytes are the cipher key
the second 32 bytes are the HMAC key
remaining 16 bytes are the cipher IV
hexlify()’ed string of the ciphertext. The ciphertext is:
AES256 encrypted data. The data is encrypted using:
AES-CTR stream cipher
cipher key
IV
a 128 bit counter block seeded from an integer IV
the plaintext
the original plaintext
padding up to the AES256 blocksize. (The data used for padding is based on RFC5652)
| VaultPasswordView v1.10 Copyright (c) 2016 - 2020 Nir Sofer |
See Also
Description
VaultPasswordView is a simple tool for Windows 10/8/7 that decrypts and displays the passwords and other data stored inside 'Windows Vault'.You can use it to decrypt the Windows Vault data of your currently running system, as well as the Windows Vault data stored on external hard drive.Versions History
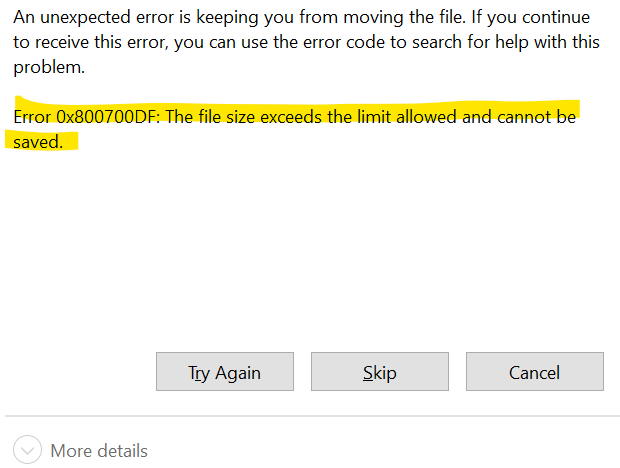
- Version 1.10:
- Added new option: 'Decrypt vault files of all logged-in users'. This new option allows you to decrypt the Windows Vault files of non-administrator user without typing the password, as long as the user is already logged into your system.
- Version 1.08:
- Multiple users reported about 'Invalid key file inside the Protect folder' error. The error message was incorrect and now it's displayed as 'Invalid key in policy file'.Also, added debug information to this error message in order to find out the cause of this error.
- Version 1.07:
- Fixed bug: When VaultPasswordView failed to find any data inside Windows Vault, it displayed the wrong message - 'Cannot find the Policy.vpol file inside the vault folder' instead of 'Cannot find any .vcrd file inside the vault folder'.
- Version 1.06:
- Fixed the lower pane to switch focus when pressing tab key.
- Version 1.05:
- VaultPasswordView now allows you to decrypt the data stored inside Windows Vault of the current user without supplying the login password and other information. This feature requires elevation (Run As Administrator) and on 64-bit systems you must use the 64-bit version of VaultPasswordView.
- Version 1.01:
- Fixed bug: VaultPasswordView detected the user profile folder incorrectly.
- Version 1.00 - First release.
System Requirements
- This utility works on any version of Windows, starting from Windows 7 and up to Windows 10. Both 32-bit and 64-bit systems are supported. Be aware that this tool is not very useful on Windows 7, simplybecause Microsoft started to use the Windows vault for storing IE and Windows mail passwords only from Windows 8.
- You can also use this tool on Windows XP with SP3 for decrypting the Windows Vault of external drive with Windows 10/8/7.
Passwords And Data Stored by Windows Vault
- Passwords of Internet Explorer 10.0/11.0 and Microsoft Edge running under Windows 8 or later. (Be aware that IE10/IE11 under Windows 7 doesn't use the Windows Vault to store passwords).
- Login Information of Windows Mail application (Windows 8 or later).
Windows Vault Location
Decrypt Old Vault App Files Free
Windows vault files are stored in the following folders:Decrypt Old Vault App Files Online
- C:Users[User Profile]AppDataLocalMicrosoftVault
- C:ProgramDataMicrosoftVault
- C:Windowssystem32configsystemprofileAppDataLocalMicrosoftVault
Notice For Windows 7 Users
The term 'Windows Vault' is somewhat confusing because the passwords displayed by Windows 7 as Windows Vault are actually stored inside Credentials files.So if you have Windows 7 and you want to recover the passwords listed in the 'Windows Vault' window you should actually use the following tools:Network Password Recovery orCredentialsFileViewStart Using VaultPasswordView
VaultPasswordView doesn't require any installation process or additional DLL files.In order to start using it, simply run the executable file - VaultPasswordView.exeAfter running VaultPasswordView, the 'Vault Decryption Options' window is displayed. VaultPasswordView automatically fills the correct folders of your current running system and current logged-on user.The only field you have to fill by yourself is the 'Windows Login Password', the login password is needed in order to decrypt the Windows vault files.
You can also decrypt the data of Windows Vault of the current logged-on user without providing the login password if you choose the 'Decrypt vault files of the current user' option in the top combo-box. This feature requires elevation (Run As Administrator) and also you must use the 64-bit build of VaultPasswordView if you have 64-bit version of Windows.
If you have multiple logged-in users (For example: non-administrator user that owns the vault data you want to decrypt, and Administrator user that you use for the elevation of VaultPasswordView), you should choose the 'Decrypt vault files of all logged-in users' option.
If you want to decrypt the Windows vault files of external drive, you can manually fill the correct folders on your external drive, or alternatively you canchoose the root folder of your external drive and then click the 'Automatic Fill' button.
After clicking the 'Ok' button of the 'Vault Decryption Options' window, VaultPasswordView scans the files inside the vault folders, decrypts them and thendisplays the result in the main window. The upper pane of the main window displays the list of all decrypted .vcrd files.When selecting an item in the upper pane, the lower pane displays the entire decrypted data in Hex-Dump format.If the decrypted data contains a password or other text, this text is also displayed in the 'Item Value' column on the upper pane.
Run As Administrator
By default, VaultPasswordView doesn't request elevation (Run As Administrator) when running it.However, if you have vault files encrypted with a system key - you have to run VaultPasswordView as Administrator in order to decrypt these vault files.You can run VaultPasswordView as administrator by pressing Ctrl+F11.Translating VaultPasswordView to other languages
In order to translate VaultPasswordView to other language, follow the instructions below:- Run VaultPasswordView with /savelangfile parameter:
VaultPasswordView.exe /savelangfile
A file named VaultPasswordView_lng.ini will be created in the folder of VaultPasswordView utility. - Open the created language file in Notepad or in any other text editor.
- Translate all string entries to the desired language.Optionally, you can also add your name and/or a link to your Web site. (TranslatorName and TranslatorURL values) If you add this information, it'll be used in the 'About' window.
- After you finish the translation, Run VaultPasswordView, and all translated strings will be loaded from the language file.
If you want to run VaultPasswordView without the translation, simply rename the language file, or move it to another folder.
License
This utility is released as freeware. You are allowed to freely distribute this utility via floppy disk, CD-ROM, Internet, or in any other way, as long as you don't charge anything for this and you don'tsell it or distribute it as a part of commercial product. If you distribute this utility, you must include all files inthe distribution package, without any modification !Decrypt Old Vault App Files Windows 10
Disclaimer
Decrypt Old Vault App Files Windows 10
The software is provided 'AS IS' without any warranty, either expressed or implied,including, but not limited to, the implied warranties of merchantability and fitnessfor a particular purpose. The author will not be liable for any special, incidental,consequential or indirect damages due to loss of data or any other reason.Feedback
If you have any problem, suggestion, comment, or you found a bug in my utility, you can send a message to nirsofer@yahoo.com| Download VaultPasswordView (32-bit) |
| Download VaultPasswordView (64-bit) |
VaultPasswordView is also available in other languages. In order to change the language of VaultPasswordView, download the appropriate language zip file, extract the 'vaultpasswordview_lng.ini', and put it in the same folder that you Installed VaultPasswordView utility.
| Language | Translated By | Date | Version |
|---|---|---|---|
| Arabic | Ammar Kurd | 07/02/2019 | 1.08 |
| Brazilian Portuguese | igorruckert | 25/09/2016 | 1.00 |
| Dutch | Jan Verheijen | 08/08/2020 | 1.10 |
| French | Largo | 30/09/2018 | 1.08 |
| German | «Latino» auf WinTotal | 06/08/2020 | 1.10 |
| Greek | geogeo.gr | 28/07/2017 | 1.06 |
| Italian | Andrea Carli | 31/12/2020 | 1.10 |
| Simplified Chinese | DickMoore | 24/05/2020 | 1.08 |
| Slovak | František Fico | 17/08/2020 | 1.10 |
| Spanish | Ricardo A. Rivas | 06/08/2020 | 1.10 |
| Traditional Chinese | Danfong Hsieh | 07/08/2020 | 1.10 |
| Turkish | Cemil Kaynar | 26/05/2017 | 1.06 |