Downloading the First Application on a Computer
- To run the Adobe Creative Cloud Cleaner tool, double-click the AdobeCreativeCloudCleanerTool.dmg file. Double-click Adobe Creative Cloud Cleaner tool and follow the onscreen instructions in this order: a) Select your language from the menu in the upper right. B) Review the Adobe End-User License Agreement: Click Accept to accept or Quit to.
- Try direct offline Creative Cloud installer. Step 1) Click on below link and open CS 6 download page, do not download anything from there, simply keep it open. Download Adobe Creative Suite 6 applications. Step 2) Click on the below link and download CC installer offline DMG file and use the same to install CC Desktop app and check.
- If you need to install additional languages, just run the same installer again after choosing another language in the Preferences. So without further ado, here are the CC 2017 links! Creative Cloud 2017 – Adobe CC 2017 Download Links – ALL Languages U PDATE (Oct. 2020) – These links still work to download some original CC 2017 installers.
To run the Adobe Creative Cloud Cleaner Tool, double-click the AdobeCreativeCloudCleanerTool.dmg file. Double-click Adobe Creative Cloud Cleaner Tool and follow the onscreen instructions in this.
- Sign into your Adobe Account using your ISU Email and Password.
- For more information on how to login to your adobe account see Logging into Adobe Creative Creative Cloud
- Click Open on the front page to view your Creative Cloud apps. (Figure1).
Figure 1:
Creative Cloud Installer Dmg File Free
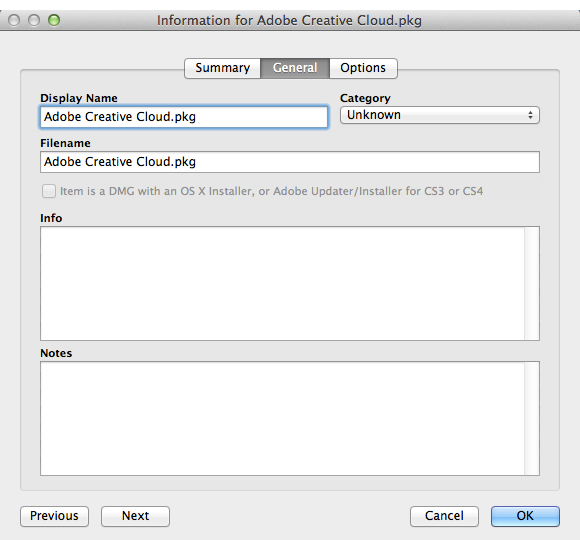
- You will have five of the most popular applications on the page available to download immediately. Click the desired application, then click Get Desktop App to download the application (Figure 2):
Creative Cloud Installer Dmg Files
Figure 2:
If you would like to browse the entire collection of Adobe Creative Cloud applications, click the All Your Apps button. From there, you can select a variety of Creative Cloud applications to download. (Figure 3)
Figure 3:
- Once you have selected your application of choice, click Get Desktop App to begin downloading. (Figure 4).
- On a Mac: The name of the downloaded file is AppName_Installer.dmg.
- On a Windows PC: The name of the downloaded file is AppName_Set-Up.exe.
- If you do not see the pop up in the bottom of the browser check your downloads folder.
Figure 4:
- A pop up could happen asking “Do you want to allow this app to make changes?” Click Yes
- Once the installer window opens, you may get a prompt asking you to sign in to verify your install. Click Continue to have Adobe open a browser and authenticate your account by signing in. You should be redirected to a Central Login page where you will need to enter your ULID (ex: ulid@ilstu.edu) and password. (Figure 5).
Figure 5:
- Login with your ULID and Password in Central Login.
- Answer the prompted questions the installer asks.
- Click Start Installing (Figure 5).
Figure 5:
Creative Cloud Installer Dmg File
- Once the install is complete you should be able to use the application.
Downloading More Applications on a Computer
- Open the Creative Cloud Desktop App by Clicking the [Open] icon
- On Windows PC in the Taskbar
- On Mac in the Apple Menu bar
- You should see here the list of apps you have installed, and apps available to install
- Click Install next to the application you wish to install
- A pop up should happen asking “Do you want to allow this app to make changes?” Click Yes
- Once the install is complete you should be able to use the application.
Creative Cloud Installer Dmg File Download
Downloading Applications on your Mobile Device
- Download applications on your mobile device by searching for them in the Apple App Store or Google Play Store, and installing them from those locations.
- After the app is downloaded open it.
- Press Sign In
- Type your ULID@ilstu.edu email, you should be redirected to Central Login
- For more information on how to login to your adobe account see Logging into Adobe Creative Cloud
- Login with your ULID and password
- You are now able to use the application
Need Help?
Adobe has their own support website, including troubleshooting tips, tutorials and more. To access the Adobe Help Center navigate to https://helpx.adobe.com.
Creative Cloud Installer.dmg File
If you are having trouble logging in, or need additional help not covered at the Adobe Help Center, please contact the Technology Support Center by calling (309) 438-4357, or by email at SupportCenter@IllinoisState.edu.