- Cisco Jabber 11.9
- Cisco Jabber Download
- Cisco Jabber 11.9 Download
- Cisco Jabber 11.9 End Of Life
- Cisco Jabber 11.9 Release Notes
Jean note: images still need to be inserted.
What are the the Simple Configuration DNS SRV records for Cisco Jabber IM? Was this article helpful? Not really Thanks for. 11.9(1) Description (partial) Symptom: Jabber does not save all chats to O365/Exchange On-premise because the rollover data has not been properly written, written files are excess of 10Mb most often.
Set up Cisco Jabber
Navigate to the Apple App Store and install the Cisco Jabber application.
Make sure that you have your sign-in method and account information from your system administrator.
- Stop other Voice-over-IP (VoIP) applications.
- Connect to your corporate network.
- Open Cisco Jabber and follow the prompts to advance through the screens
- When you are prompted to enter your username and domain, enter it in the following format: username@example.com
- On the final screen, tap Sign In.
You may be prompted to validate your server certificates. if you are unsure about this, contact your system administrator to verify that you should accept the certificate.
After setup, learn more by viewing the Knowledge Base from the Cisco Jabber Settings menu.
What you can do on the settings window
- View and edit your availability status.
- Find your meeting requests.
- View or access your custom tabs.
- Edit your settings.
- View your account information.
- Sign out of your account.
insert image here –>
What you can do on the hub window
- Search for contacts or make a call.
- Start group chat or WebEx meeting with a group
- Access your contacts.
- View conversations and start chat.
- View recent calls and make calls.
- Listen to voice messages.
insert image here–>
Set up Cisco Jabber on Apple Watch
- If Cisco Jabber is already installed on your iPhone, opt to install all the apps on your iPhone to Apple Watch during sync up.
- If Cisco Jabber is not installed on your iPhone, download and install Cisco Jabber for iPhone and iPad from the Apple App Store. Then, sync up the app on your iPhone and Apple Watch.
Before using Cisco Jabber app on your Apple Watch iOS 10, make sure of the following:
- Your devices meet the software requirements:
- -iOS10 or later for iPhone
- watchOS 3 and later for Apple Watch
- Your iPhone and Apple Watch are paired and synced.
- You have reviewed the Cisco Jabber settings on your iPhone. The same settings apply to the app on your Apple Watch.
- The Show App on Apple Watch options is turned ON in the Watch app settings on your iPhone.
What you can do with Cisco Jabber on Apple Watch
insert image here–>
- View and change availability status.
- View received messages and respond to them using canned messages, emoticons, or Siri.
- View missed calls and call contacts in the Recents list.
Jabber is part of the VoIP applications at BCIT that offers Presence, Instant Messaging (IM), Voice and Video calls, Voicemail access, and desktop sharing into a single product.
This quick guide will highlight the steps required to download and install Jabber version 11.9 on any Windows computer.
Requirements

You can install Cisco Jabber for Windows on computers with the following specifications
- Microsoft Windows 7 SP1 or later (32 or 64 bit)
- 2 Gig RAM
- DirectX v11 or later
Jabber installation
Jabber will be pre-installed on all BCIT Windows computers. If you are setting up Jabber on a BCIT computer, please skip to the Jabber Configuration section now.
If you are installing Jabber on a Personal computer (other than BCIT’s), start at Step 1.
- You will need to have the personal computer activated by completing the online “Jabber Activation” form on the ITS Self Service Portal (under the menu Telecom/Mobile Device) first.
- Note: Every computer will require its own activation.
- Ensure that you are aware of your Computer Type and OS version prior to making the request.
- Once IT Services has activated your computer you will receive an email stating that your Service Request has been completed, you may now proceed to Step 2.
2. Download the file CiscoJabberWin-Install-11.9.2 [LOOP] to your computer.
3. Double-click the saved ZIP file to open it.
4. Double-click the CiscoJabberSetup.msi file to launch the installation.
5. If you are prompted by a Security popup, checkmark “Always Trust software from Cisco…”” on the Security Warning popup and click Install.6. Click Accept and Install at the EULA prompt.7. If you are prompted by User Account Controls to run the installer, click Yes.
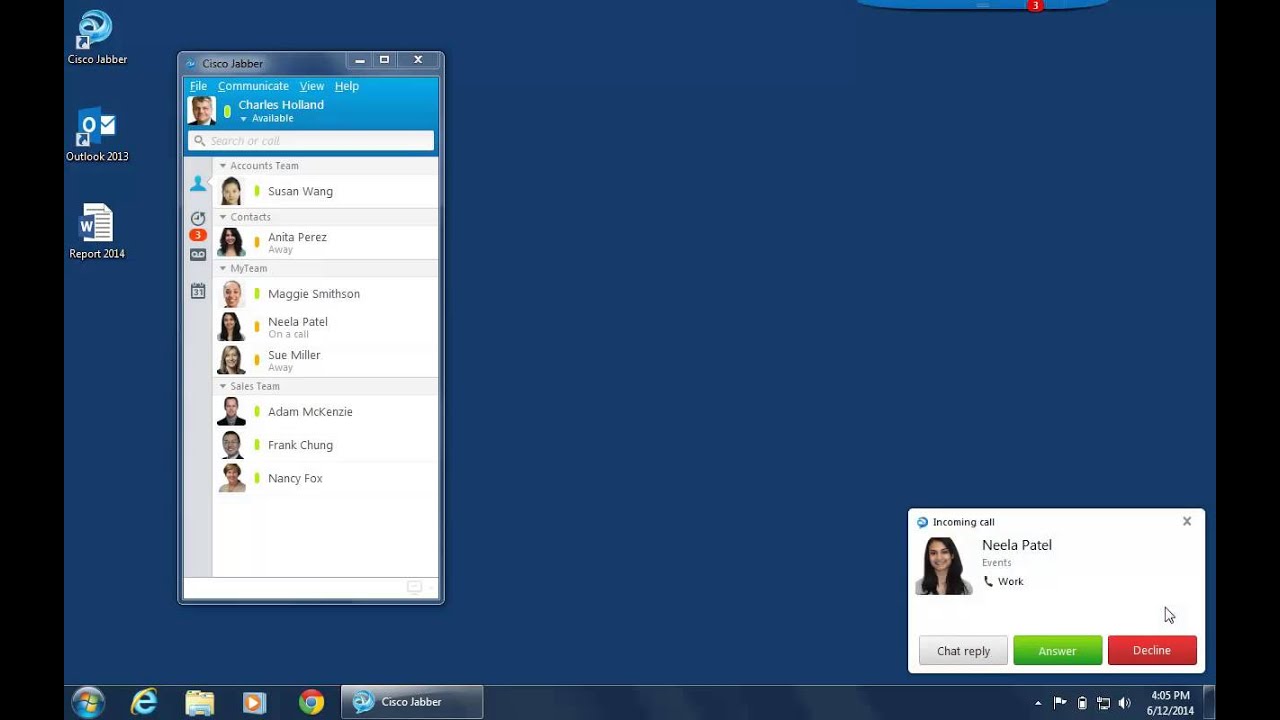
8. When the installation is complete, check the box next to Launch Cisco Jabber and click Finish.

Jabber configuration
Cisco Jabber 11.9
This Jabber setup needs to be completed after a new installation of the software or when a Jabber Reset was performed.
- If Jabber isn’t open yet, launch it by double-clicking the Jabber icon on your desktop.
- In the first screen, enter your BCIT ID (A0xxxxxxx@voip.bcit.ca) and click Continue.
- On the second setup screen, ensure your BCIT ID number is in the Username box. Type in your BCIT password, checkmark Automatic sign-in, and click Sign In.
- Jabber should now open and you are ready to start!
Phone connection
The next step is to ensure you can connect to Phone services. This will allow you to control your Cisco desk phone (take and make calls) using Jabber. By default, Jabber should connect to phone services without any changes. Keep in mind that you should be within reach of your Cisco desk Phone before taking and receiving calls this way. Jabber merely acts as a call controller.
Cisco Jabber Download
Jabber can also act as a softphone where your computer’s microphone and speakers are used for audio. In this instance, you do not need to be by your Cisco desk phone to make calls.
- Click the bottom left phone icon.2. Select Use my computer for calls.3. If connected successfully, the icon will change to a computer. You are now ready to use Jabber for calls from any location.
Cisco Jabber 11.9 Download
For further assistance installing or using Jabber, please contact the Technology Service Desk (604-412-7444 – option 1).
Cisco Jabber 11.9 End Of Life
