- Microsoft Word Error User Does Not Have Access Privileges Mac
- What Does It Mean When Word Says User Does Not Have Access Privileges
(in Microsoft word: “overly permissive Access Control Lists (ACLs) on multiple system files”) For the time being, neither Kaspersky nor Firewall (such as Palo Alto) could detect nor prevent it. There is no patch for it right now and the basic workaround is to remove these excessive access rights. User Does Not Have Access Privileges Microsoft Word Apr 22 2020; 2007 Jeep Wrangler Seat Belt Replacement Apr 20 2020; Leave a Comment Cancel reply.
Recently a vulnerability on Windows systems was found. An attacker who successfully exploited this vulnerability could run arbitrary code with SYSTEM privileges. Microsoft has released https://msrc.microsoft.com/update-guide/vulnerability/CVE-2021-36934 to track the information.
- Basically, the root cause is excessive access rights. (in Microsoft word: “overly permissive Access Control Lists (ACLs) on multiple system files”)
- For the time being, neither Kaspersky nor Firewall (such as Palo Alto) could detect nor prevent it.
- There is no patch for it right now and the basic workaround is to remove these excessive access rights. This needs to be done on each affected PCs/Servers.
Affected OS
- Windows 10 1809, 1909, 2004, 20H2, 21H1
- Please note that Windows 10 1809 is already End-of-Support. They should be upgraded to a current supported version by now.
- Windows Server 2019, v2004 ,v20H2
- Please note that Windows Server v2004 and v20H2 are under Semi-Annual Channel. Most servers use Windows Server 2019, which is under Long Term Servicing Channel (LTSC)
Recommendations
- For users still using Windows 10 1809, please upgrade to 20H2 or 21H1 first.
- For all affected systems, please follows the “Workarounds” in https://msrc.microsoft.com/update-guide/vulnerability/CVE-2021-36934. Basically, you should:
- Restrict access to the contents of %windir%system32config
- Command Prompt (Run as administrator): icacls %windir%system32config*.* /inheritance:e
- Windows PowerShell (Run as administrator): icacls $env:windirsystem32config*.* /inheritance:e
- Restrict access to the contents of %windir%system32config
- You should also consider to “Delete Volume Shadow Copy Service (VSS) shadow copies” as described in the document. Please note that:
- If you are using Backup Software that use VSS, you should use that Backup Software to manage their VSS backup copies
- If you don’t want to or cannot delete all VSS shadow copies on all drives – especially on Share Drive, please consider to delete VSS shadow copies on the boot up disk (usually C:)
- For details on how to delete VSS shadow copies, please refer to https://support.microsoft.com/topic/1ceaa637-aaa3-4b58-a48b-baf72a2fa9e7

Reference
- Windows Elevation of Privilege Vulnerability (CVE-2021-36934):
https://msrc.microsoft.com/update-guide/vulnerability/CVE-2021-36934 - Microsoft KB5005357:
https://support.microsoft.com/en-us/topic/kb5005357-delete-volume-shadow-copies-1ceaa637-aaa3-4b58-a48b-baf72a2fa9e7
Enquiry
- ITSC Service Desk: http://servicedesk.itsc.cuhk.edu.hk (Get Help > Desktop Support and Management)
Published on: 26 Jul 2021
-->If you get a new employee, your company's system administrator or IT pro has to add them to your Dynamics NAV. Then, you can assign them access to the relevant parts of the product based on their work area by assigning user groups and permissions.
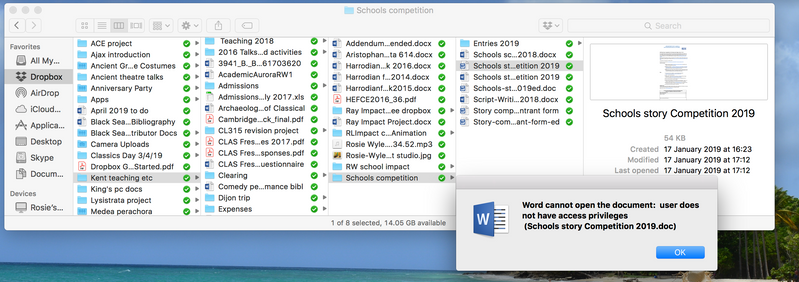
Permission sets define which database objects, and thereby which UI elements, users have access to, and in which companies.
A permission set is a collection of permissions for specific objects in the database. All users must be assigned one or more permission sets before they can access Dynamics NAV. A number of predefined permission sets are provided by default. You can use these permission sets as already defined, modify the default permission sets, or create additional permission sets.
You can add users to user groups. This makes it easier to assign the same permission sets to multiple users.
Administrators can use the User Setup window to define periods of time during which specified users are able to post, and also specify if the system logs the amount of time users are logged on.
To assign permissions to a user
- Choose the icon, enter Users, and then choose the related link.
- Select the user that you want to assign permission to.Any permission sets that are already assigned to the user are displayed in the Permission Sets FactBox.
- Choose the Edit action to open the User Card window.
- On the User Permission Sets FastTab, on a new line, fill in the fields as necessary. Choose a field to read a short description of the field or link to more information.
To group users in user groups
You can set up users groups to help you manage permission sets for groups of users in your company. You can use a function to copy all permission sets from an existing user group to your new user group. User group members are not copied.
Choose the icon, enter User Groups, and then choose the related link.
Alternatively, in the Users window, choose the User Groups action.
In the User Groups window, select an existing user group that you want to copy, and then choose the Copy User Group action.
In the New User Group Code field, specify the name of the new user group, and then choose the OK button.
As an alternative to copying, you can choose the New action to create a new line for an empty user group, which you then fill in manually.
To add new or additional users, in the User Group window, choose the User Group Members action.
In the User Group Members window, on a new line, fill in the fields as necessary by selecting from existing users.
To add new or additional permission sets, in the User Group window, choose the User Group Permission Sets action.
In the User Group Permission Sets window, on a new line, fill in the fields as necessary by selecting from existing permission sets.
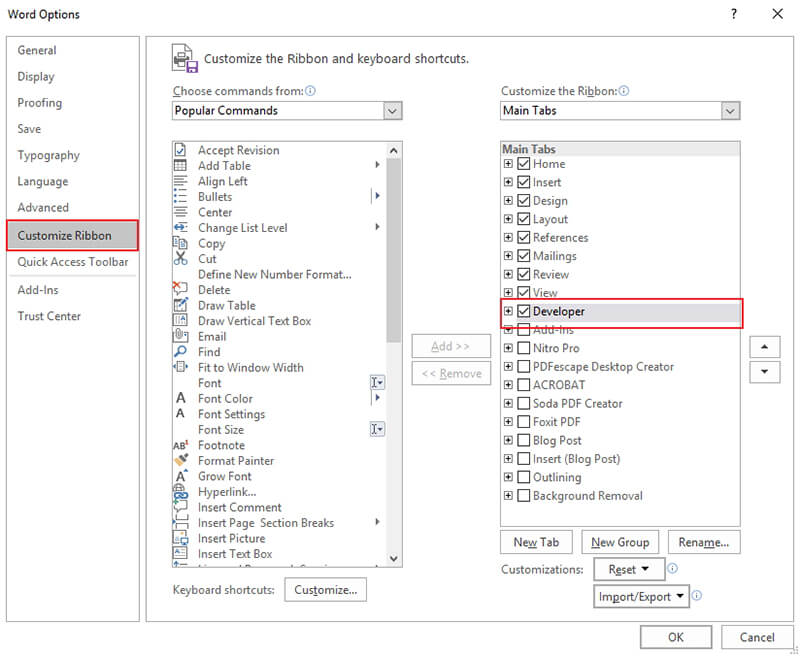
To create or modify permission sets

If the default permission sets that are provided with Dynamics NAV are not sufficient or not appropriate for your organization, you can create new permission sets. And if the individual object permissions that define a permission set are not adequate, you can modify a permission set. You can create a permission set manually, or you can use a recording function that records your actions as you navigate through a scenario and then generates the required permission set.
To create or modify permission sets manually
Choose the icon, enter Users, and then choose the related link.
In the Users window, choose the Permission Sets action.
In the Permission Sets window, choose the New Action.
On a new line, fill in the fields as necessary.
Choose the Permissions action.
In the Permissions window, fill in the fields on the header as necessary.
On a new line, fill in the five fields for the different permission types as described in the following table.
Option Description Blank Specifies that the permission type is not granted for the object. Yes Specifies that the permission type is granted with direct access to the object. Indirect Specifies that the permission type is granted with indirect access to the object. Indirect permission to a table means that you cannot open the table and read from it, but you can view the data in the table through another object, such as a page, that you have direct permission to access. For more information, see the “Example - Indirect Permission” section in this topic.
In the Security Filter field, enter a filter that you want to apply to the permission by selecting the field on which you want to limit a user's access.
For example, if you want to create a security filter so that a user can view only sales with a specific salesperson code, you choose the field number for the Salesperson Code field. Then, in the Field Filter field, you enter the value of the that you want to use to limit access. For example, to limit a user's access to only Annette Hill's sales, enter AH.
Repeat steps 7 and 8 to add permissions for additional objects to the permission set.
Microsoft Word Error User Does Not Have Access Privileges Mac
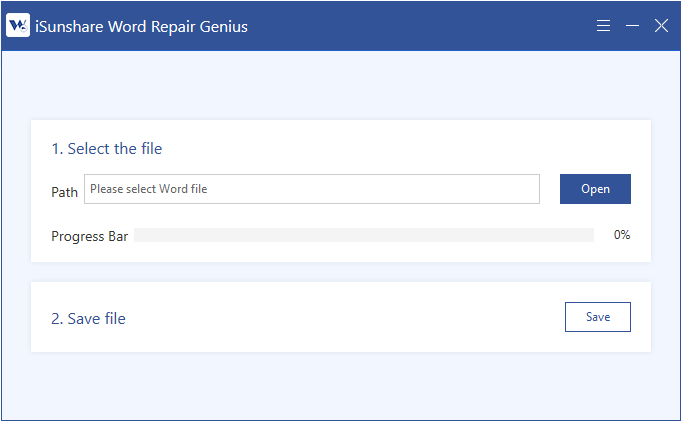
To create or modify permission sets by recording your actions
Choose the icon, enter Users, and then choose the related link.
In the Users window, choose the Permission Sets action.
In the Permission Sets window, choose the New Action.
On a new line, fill in the fields as necessary.
Choose the Permissions action.
In the Permissions window, choose the Start action.
A recording process starts to capture all your actions in the user interface.
Go to the various windows and activities in Dynamics NAV that you want users with this permission set to access. You must carry out the tasks that you want to record permissions for.
When you want to finish the recording, return to the Permissions window, and then choose the Stop action.
Choose the Yes button to add the recorded permissions to the new permission set.
For each object in the recorded list, specify if users are able to insert, modify, or delete records in the recorded tables. See step 7 in the 'To create or modify permission sets manually' section.
Example - Indirect Permission
You can assign an indirect permission to use an object only through another object.For example, a user can have permission to run codeunit 80, Sales-Post. The Sales-Post codeunit performs many tasks, including modifying table 37, Sales Line. When the user posts a sales document, the Sales-Post codeunit, Dynamics NAV checks if the user has permission to modify the Sales Line table. If not, the codeunit cannot complete its tasks, and the user receives an error message. If so, the codeunit runs successfully.
However, the user does not need to have full access to the Sales Line table to run the codeunit. If the user has indirect permission to the Sales Line table, then the Sales-Post codeunit runs successfully. When a user has indirect permission, that user can only modify the Sales Line table by running the Sales-Post codeunit or another object that has permission to modify the Sales Line table. The user can only modify the Sales Line table when doing so from supported application areas. The user cannot run the feature inadvertently or maliciously by other methods.
To set up user time constraints
Administrators can define periods of time during which specified users are able to post, and also specify if the system logs the amount of time users are logged on. Administrators can also assign responsibility centers to users.
- Choose the icon, enter User Setup, and then choose the related link.
- In the User Setup window opens, choose the New action.
- In the User ID field, enter the ID of a user, or choose the field to see all current Windows users in the system.
- Fill in the fields as necessary.
See Also
What Does It Mean When Word Says User Does Not Have Access Privileges
Getting Ready for Doing Business
Setup and Administration in Dynamics NAV
Welcome to Dynamics NAV
Working with Dynamics NAV
Creating Microsoft Dynamics NAV Users