Even if you are not a digital expert or a tech-savvy person, you would know that you cannot run a Microsoft Windows application on Mac devices. However, many professional, creativity, and development apps don’t have native versions for macOS. This requires many people to look for alternative ways to use them. Parallels Desktop for Mac helps you do just that!
What Is Parallels for Mac?
Parallels Desktop is an application that allows you to use Windows and Linux operating systems and applications on Macintosh devices, alongside the Mac OS X. The application is developed using desktop virtualization – a software based on Intel VT-x technology that creates a comprehensive simulated environment by virtualization of both hardware and software of the device it is used on.
The first Parallels software was released in June 2006 with the name of Parallels Workstation but was later renamed as Parallels Desktop for Mac. This was due to the underwhelming response from the Mac community, with many saying that the name makes the software sound like a Windows product rather than Mac’s.
The best feature of Parallels for Mac is that the software is regularly updated. As of now, there are 14 versions of Parallels on Mac available, with Parallels Desktop 16.5 for Mac being the latest – released in 2021. Continue reading for a detailed Parallels review!
Parallels Features
Dec 03, 2008 It's better to uninstall Parallels version of Tools to make sure there aren't any conflicts. As you've noticed, however, the uninstaller can only be run in a Parallels virtual machine. Message was edited by: etung to remove Parallels KB link since it didn't actually do what I thought. Jul 07, 2020 Shut down your virtual machine and quit Parallels Desktop. Open your Applications folder and drag the Parallels Desktop icon into the Trash. Right-click on Parallels Desktop and select “ Move to Trash ” If a dialog box appears prompting you to enter the password, please do so. Go to Trash, right-click on the Parallels Desktop icon and select Delete Immediately. Step 2: Remove Parallels Desktop virtual machines.
To help you gain an insight into what Parallels Desktop 16.5 for Mac has to offer, this section of Parallels review is going to discuss the most important features of the software.
The following are the key factors that help Parallels Desktop set apart from other virtualization software:
Flexibility
The latest version of Parallels Mac is compatible with several web operating systems, including Windows 7, 8.1, 10, DirectX, Linux, Google Chrome, and even Unix in Mac OS.
Parallels Desktop 16.5 is also optimized for macOS BigSur – Apple’s latest desktop operating system for Macintosh computers. Overall, the latest version of Parallels is fully compatible with BigSur 11 and above.
Easy Setup with Installation Assistance
Unlike most other virtualization software that expects the users to already have a Windows (or Linux) disk image or installer image, the Parallels Desktop for Mac gives you the option to either use an existing virtual machine or create a new one.
Those who choose to create a new Parallels virtual machine are provided three options to do it:
- Buy Windows, directly from Microsoft
- Install Windows, if you already have a license key
- Import Windows from a PC. For this, you need to download a system-export application on the PC. Windows can be transferred either directly, via a network, or using an external device.
What is a Virtual Machine? A virtual machine can simply be defined as a software or virtual computer, with all the characteristics and features of an actual (physical) computer system. The purpose of a virtual machine is to enable the users to run an additional operating system on a desktop computer in an app window. |
Metal API and Support for Microsoft Direct X 11
The most significant updates in Parallels Desktop 16.5 for Mac are the adoption of Apple’s Metal application programming interface (API) and support for Windows DirectX 11. This means that programmers can now enjoy low-level and low-overhead access to GPU hardware for apps on several different operating systems.
This feature update is particularly beneficial for CAD users and PC gamers. The earlier versions of Parallels Desktop didn’t support all CAD and PC gaming applications. However, the latest version allows users to run CAD apps and PC games on Mac.
The latest version of Parallels Desktop for Mac also offers enhanced performance for Windows DirectX 9 and DirectX 10 applications.
With Parallels Desktop’s latest version, you can run previously incompatible 3D graphics software, like Autodesk 3ds Max and Lumion, and games, like Madden NFL 19 and Age of Empires, on your Mac as smoothly as do on Windows PC. This is one of the most widely appreciated features of the software in most Parallels for Mac reviews shared by users on various platforms.
Sidecar and Apple Pencil Support
While Parallels is essentially used to run Windows applications on Macintosh computers, it also allows the use of several macOS features in the virtual machine to enhance user experience. Parallels Desktop 16 comes with the support for Sidecar and Apple Pencil features. This means you can now use your iPad as the second screen as well as use Apple Pencil when working with Windows apps through Parallels.
The Windows apps that are compatible with these features include Microsoft SketchPad, Corel Painter, and CorelDRAW.
Compatible with Boot Camp
Parallels’ latest version doesn’t require you to remove Boot Camp from your Mac; it is compatible and works well with it. The Parallels software now also allows you to send data from Boot Camp to Parallels desktop.
All you need to do to use Parallels desktop on your device with Boot Camp is to shift your virtual machine from Boot Camp to Parallels.
Multiple Screen Options
Parallels Desktop for Mac offers three screen options to enable users to work comfortably. These include:
Remove A Virtual Machine In Parallels Desktop Free
- Coherence Mode –Allows you to use Mac and guest applications, side by side, all in one screen.
- Full-Screen Mode – Lets you create a full-sized Parallels virtual machine window on your Mac computer.
- Modality Mode – Allows the users to create a custom-sized virtual machine.
Easy Transfer of Files
The process of file transfer from your Mac device to the guest operating system is incredibly simple. You can import your documents to the Parallels virtual machine by using copy and paste or drag and drop feature – it’s as simple as that!
Swipe Gesture
As the name suggests, the swipe gesture allows you to switch between Windows and macOS with a simple swipe, without the need to reboot your computer. It’s just like how you switch between different tabs on web browsers.
Launch Window Apps from the Dock
Remove A Virtual Machine In Parallels Desktop Software
To make sure that users can easily access their favorite apps and features while working on a virtual machine, Parallels has come up as a unique and highly convenient feature. It allows you to launch apps, files, or folders in Windows from the dock on your Mac desktop. This is another feature that stood out while we were doing our Parallels review.
Microsoft Office 365 Integration
Parallels Desktop 16.5 comes with Office 365 integration, which means you can access and work on Word, Excel, or PowerPoint documents on the virtual Windows OS just like you do on a regular Windows system. In addition to this, the new Parallels Desktop also allows you to open Office documents in Safari in their native Office application.
Send Emails with Windows from Mac Finder
Users can send emails with Windows email app from their Mac device. To make the process even easier, the Parallels software for Mac has added the feature in the Share menu in Mac Finder.
To use this feature, choose the file that you want to send via email using the Finder. Right-click on the file and select share. You will get a list of options to share the file – look at the bottom of the drop-down menu and click on ‘Send with Windows Email App’.
This feature is particularly great for inter-office transfer of data, as most companies use Microsoft Outlook for internal emails.
Multiple Connectivity Options
With the latest version of Parallels, you can connect several devices to your computer through USB, USB-C, FireWire, and Thunderbolt. The software is also compatible with a range of Bluetooth devices, such as your Xbox One controller, Logitech Craft keyboard, stylus pen and printer, and IRISPen. Parallels even supports some IoT devices, like smart bands and smart home appliances.
All the devices that you connect to your computer system through Parallels will be displayed (and can be accessed and controlled) on both the operating systems that you are using.
Shared Storage
Parallels on Mac allows the users to use the same cloud storage space for both Mac and Windows operating systems. This feature is extremely useful and makes it a lot easier to find and access stored documents; you won’t have to search through multiple storage spaces to find the required file.
Data Security
Another valuable feature of Parallels Desktop for Mac is that it also keeps your virtual machine safe along with your Mac device. The software uses encryption to keep your data on the virtual operating system protected from potential hackers.
Remote Access
Parallels Desktop 16.5 comes with the Parallels Access feature, which allows users to access their Mac computer from any iOS or Android device or browser.
This feature is highly useful for professionals who are usually on the go. However, the remote access feature is only available with yearly subscription plans of Parallels Desktop.
Parallels Toolbox
Parallels offers more than 30 additional tools for simplifying tasks. These include downloading videos, taking screenshots, and cleaning your computer’s drive with just one click. However, just like the remote access feature, Parallels’ toolbox is also only available with yearly subscription plans.
Performance
One of the key improvements that Parallels, Inc. claim to offer with each new version of Parallels Desktop is the software’s performance. And after the release of 14 versions and our Parallels review of the latest one, it can be easily said that the company lives up to its claim. Parallels Desktop 16.5 also comes with significantly improved performance.
The new version of Parallels Desktop launches Microsoft Office apps significantly (up to 80%) quicker than its predecessors. However, that’s not its biggest performance boost. The real deal comes from the incorporation of Apple’s Metal API in Parallels Desktop 16.5. With this innovative step, Parallels, Inc. has truly outrun its virtualization competitors.
The incorporation of Metal API makes Parallels compatible with Windows graphic design applications and games that run on DirectX 11, along with DirectX 9 and 10 apps. The former versions of Parallels Desktop didn’t support DirectX 11 software. According to the company, the 3D graphics improvements in the latest version of Parallels Desktop results in 15% faster performance of CAD software and games.
The Metal API feature also allows users with less powerful models of Mac computers to use an external GPU for improving the graphic performance of a Windows virtual operating system.
On the Cinebench R15 rendering test, the Windows version of the software scored 85fps, whereas the native Mac version scored 145fps.
System requirements
With all these powerful features, Parallels for Mac, as expected, consumes battery quite fast. However, the Parallels application comes with a Travel Mode option, allowing you to extend the battery life of your device when you do not have access to a power source.
Here’s an overview of the Mac system requirements of Parallels Desktop 16.5. It’s important to consider these requirements before purchasing or upgrading to Parallels Desktop’s latest version to make sure you can and use it without any hassle and take full advantage of its wonderful features.
You need to have at least 600 MB of space on the local hard drive for the Parallels Desktop installation. Furthermore, you also need to take into account the storage space required for the guest operating system; Windows 10 requires about 16GB of space. However, Parallels Desktop 16.5 comes with a unique and highly useful Disk Space Optimization feature that lets you save plenty of disk space.
Compatibility
Parallels Desktop 16.5 supports the following versions of Mac operating system:
- BigSur 11
- Catalina 10.15
- Mojave 10.14
- High Sierra 10.13
- Sierra 10.12
Parallels Desktop 16.5 is also compatible with Mac apps and also lets you connect a range of Bluetooth devices with the virtual machine, using the Bluetooth feature of your Mac computer. Thankfully, the new version supports both the new Macs with M1 processor and the older models with Intel chips.
Ease of Use
Parallels Desktop for Mac is a highly intuitive software, which makes the setup very simple and easy. As soon as you run the software, it automatically detects whether you have Windows already downloaded on your system or need to download it.
Along with simple, quick, and hassle-free setup, Parallels Desktop 16.5 also provides great user experience. Not only the software itself is easy to use, but it also makes managing two different computer operating systems together a breeze. It is safe to say that Parallels software for Mac has made virtualization easier than ever before!
Customer Support
Parallels, Inc. offers 24/7 customer support to their customers via telephone, email, and chat. Customers with subscription licenses continue to receive comprehensive support throughout their subscription period. On-time purchase plans of Parallels Desktop for Mac, on the other hand, only come with 30 days of chat and phone support. However, these customers continue to receive email support for 2 years from the purchase date.
Parallels, Inc. also offers a knowledge base for Parallels Desktop, to help potential buyers and users gain more knowledge about the software, find answers to their queries, and solutions to any problem they may be facing.
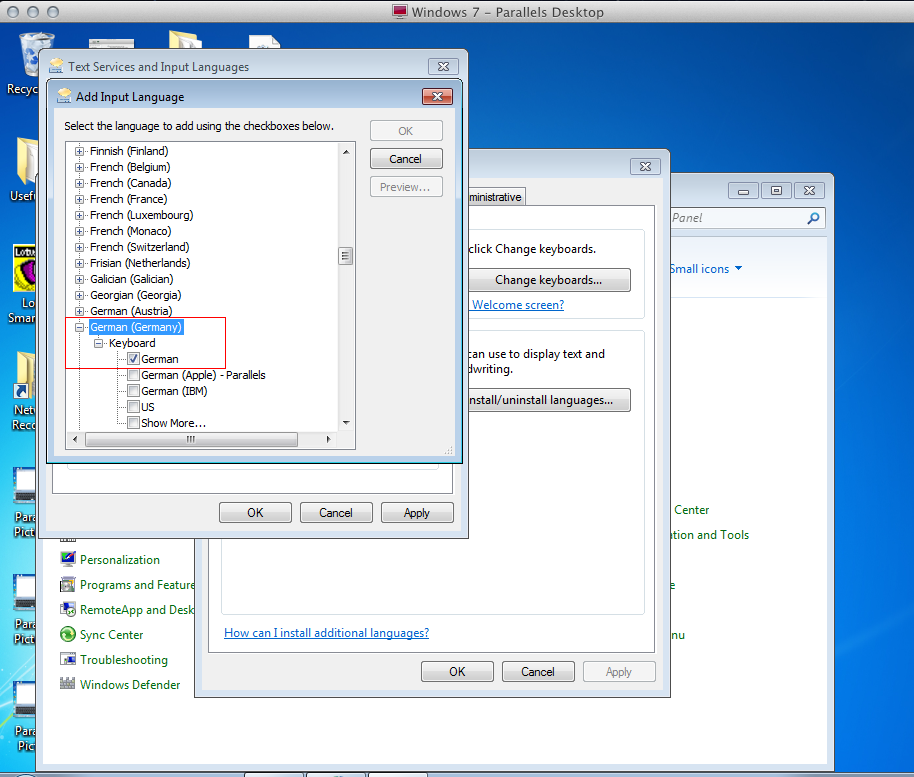
Parallels Desktop Price
Parallels, Inc. allows its customers to download a full-featured trial version of Parallels Desktop 16.5 for Mac for free. The trial version is valid for 14 days.
For those looking to buy Parallels for Mac, the company offers two basic options:
New License – for new Parallels Desktop users. There are three editions of Parallels Desktop for Mac available for new users:
- Standard Edition – For Home & Student Use –$79.99 per year (billed $6.66 per month) or $99.99 for a one-time purchase.
- Pro Edition – For Professional Developers, Testers, and Power Users –$99.00 per year
- Business Edition – For Workplaces – $99.99 per year
Upgrade
There are two editions of Parallels Desktop for Mac available for existing Parallels users:
- Parallels Desktop 16.5 for Mac Standard Edition – For Home & Student Use – $49.99
- Parallels Desktop Pro Edition – For Professional Developers, Testers, and Power Users – $49.99
Both these upgrade editions are available for one-time purchase as well as yearly subscription plans.
Note: All these pricing plans are for one computer.
Parallels, Inc. also offers 30-day money-back guarantee for products purchased from their website and retail outlets. However, to receive a full refund from retail stores, customers need to return the product as if it was new. This means its original box with the UPC bar code intact, all print materials in the box, and purchase receipt.
Parallels Desktop Review – Verdict
Overall, Parallels Desktop 16.5 is a great software for Mac users. It allows them to operate two different operating systems – Mac and a guest OS – at the same time without the need to reboot the computer. While it offers plenty of useful features, some are only available with yearly subscription plans. Also, centralized administration and management are only available in the Parallels desktop business edition. However, these are only minor limitations and do not really hamper the experience. So, if you regularly need to use another operating system, such as Windows, with your macOS, Parallels Desktop 16.5 will be a good purchase for you.
Cloning a Virtual Machine
An exact copy of a virtual machine can be created using Clone Virtual Machine Assistant. The clone is a separate virtual machine that includes as many virtual hard disks as were connected to the original machine. The assistant places the cloned virtual machine into a default folder, but you may specify a different one.
In the virtual machine clone, the names of all the devices, drivers and virtual hard disk images remain the same as they were in the original machine. All connections between the devices in the cloned VM will be the same as in the original virtual machine.
If a device in the original machine was connected to an external resource, this device in the clone will be connected to the same resource.The only exception is serial/parallel port log files. If such files are used by the original virtual machine, Parallels Desktop creates a new set of empty log files for the clone.
If the original virtual machine has a snapshot tree, the virtual machine clone will have the same structure of snapshots.
If a network adapter was enabled in the original configuration, Parallels Desktop generates a new Mac address for the clone.
You can also make a clone of a clone, and give it a unique name. The resulting clone will have the same configuration and the same devices connected as the initial clone.
Unlike snapshots, a virtual machines and its clones are used separately and there is no any connection between them after the clones creation. If you need to delete an initial virtual machine from which you have made clones, you can do it without any threat to the clones.
Before cloning a virtual machine, make sure that:

- The virtual machine is turned off. If the virtual machine is running, the Clone option in the Virtual Machine menu is disabled.
- The virtual machine has a guest OS. You cannot clone a virtual machine without a guest OS.
To make a clone of a virtual machine:
- Open the virtual machine you want to clone.
- From the Virtual Machine menu, select Clone. The Clone Virtual Machine Assistant window appears. If you do not want the Introduction window to appear in the future, select Always skip introduction. Click Continue.
- In the Name and Location window, specify the name and folder for the virtual machine clone. The name suggested by the assistant is made by adding
'Copy of'to the original virtual machine name. You can specify another name but it should not be longer than 50 characters.To specify the location for the virtual machine clone, click the More Options item, and type the location in the Place virtual machine files to the folder field, or use the Choose button to locate the virtual machine clone.
If you want to provide a quick access to the virtual machine clone, select the Create icon on Desktop option located under the Place virtual machine files to the folder field.
To test the newly created virtual machine clone immediately after its creation, select the Open copy in new window automatically option.
Click Clone to start cloning the virtual machine.
- The Cloning Finished window informs you that copying has been completed successfully and the new machine is ready. Click Done to close the assistant.