- Microsoft Word Envelope Labels
- Microsoft Word Envelope Template Downloads
- Microsoft Word Envelope Template Mac
- Microsoft Word Envelope Wizard
Represents an envelope attached to a document.
Remarks
Imagine that you have just finished a letter to a customer or a friend and now you want to create an envelope for the letter so that you can drop in the mail. A well-designed printed envelope makes an impression, no matter what it contains inside. Give your professional and personal correspondence an edge with Microsoft envelope templates. A standard number 10 envelope template can complete your collection of business identity documents—just add your company name, logo, and address.
Use the Envelope property to return the Envelope object. The following example adds an envelope to a new document and sets the distance between the top of the envelope and the address to 2.25 inches.
Microsoft Word Envelope Labels
Remarks
The Envelope object is available regardless of whether an envelope has been added to the specified document. However, an error occurs if you use one of the following properties when an envelope has not been added to the document: Address, AddressFromLeft, AddressFromTop, FeedSource, ReturnAddress, ReturnAddressFromLeft, ReturnAddressFromTop, and UpdateDocument.
The following example demonstrates how to use the On Error GoTo statement to trap the error that occurs if an envelope has not been added to the active document. If, however, an envelope has been added to the document, the recipient address is displayed.
Use the Insert method to add an envelope to the specified document. Use the PrintOut method to set the properties of an envelope and print it without adding it to the document.
Note
There is no Envelopes collection; each Document object contains only one Envelope object.
See also
Support and feedback
Have questions or feedback about Office VBA or this documentation? Please see Office VBA support and feedback for guidance about the ways you can receive support and provide feedback.
Word makes it easy to create envelopes for the letters you write.
In Word 2000 and earlier, open the Tools | Envelopes and Labels dialog.
In Word 2002 and 2003, this dialog is accessed via Tools | Letters and Mailings | Envelopes and Labels.
In Word 2007 and above, use Mailings | Create | Envelopes.
When you open this dialog and (if necessary) select the Envelopes tab, the Inside Address in your letter may already be inserted, especially if you have selected it before opening the dialog. If not, you can use Ctrl+C to copy the address and Ctrl+V to paste it into the dialog. Or, if you have access to an Address Book that works with Word, you can click on the Insert Address button to insert the address. Word’s Help topic “Create and print a single envelope” explains how to do all this, and if you use the “Ask a question” box to search for “envelope,” you will find many other helpful Help topics.
When you have pasted in the delivery address, added a return address, and selected the other required options (as described in the Help topic), you can print the envelope immediately, or you can click the Add to Document button to attach the envelope to your letter (see Figure 1).
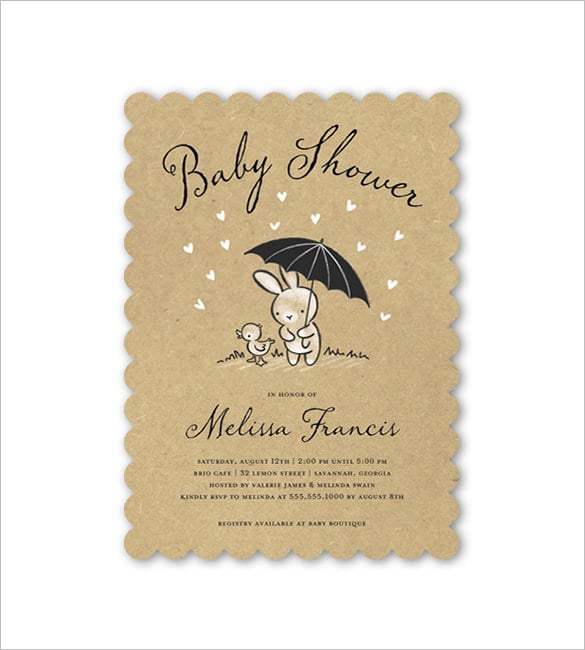
Figure 1. Envelopes and Labels dialog showing Add to Document button.
This is where a lot of users get into trouble. They may want to print the envelope with the document and then remove the envelope, saving only the letter, or they may have created an envelope attached to a blank document, in order to print multiple envelopes (SASEs, for example), and want to remove the blank page and save just the envelope. Here’s how to do both:
Remove the envelope
This is the easier of the two problems. Word inserts the envelope as a separate section (Section 1, page 0). If you view the document in Normal view (Draft view in Word 2007 and above), you will be able to see the section break clearly (Figure 2).
Figure 2. Document viewed in Normal/Draft view showing section break.
Select everything from the beginning of the document up to and including the section break and press Delete. You’ll be back where you started, with just the letter.
Remove the “letter”
Microsoft Word Envelope Template Downloads
This one is a little more complicated but not at all difficult. If you know anything aboutworking with sections, you know that a section break stores information about the paper size and orientation, margins, etc. These same settings are stored in the final paragraph mark of the last section of a document. Your Letter + Envelope document contains two sections. Section 1 is an envelope (probably in Landscape orientation, with an envelope paper size), and Section 2 is a “letter” (a Letter or A4-sized page). If you try to delete the “letter” portion of your document (which may be just a blank page), including the section break, you’ll end up turning your envelope into a “letter.” You don’t want that!
The trick is to turn the “letter” into an envelope. When you delete the section break, Section 1 is going to take on the formatting of Section 2, so what you want to do is make Section 2 the same as Section 1. Here’s how:
With the insertion point in Section 1 (the envelope), open the Page Setup dialog (Figure 3), as follows:
Word 2003 and earlier: On the File menu, select Page Setup.
Word 2007 and above: On the Page Layout or Layout tab of the Ribbon, click the dialog launcher in the bottom right corner of the Page Setup group.
Any version: Double-click at the top of the horizontal ruler.
Important Note: You must place the insertion point in the return address in order to access Page Setup. The delivery address is in a frame, so you cannot access Page Setup if the insertion point is in the delivery address.
Figure 3. The Page Setup dialog
Without making any changes, click OK. This stores the settings in that dialog.
Move the insertion point to Section 2 (the “letter”).
Click F4 (Repeat). This “repeats” the action of choosing the Page Setup settings; your “letter” is now an envelope.
Switch to Normal view and select everything from the end of the document up to and including the section break; press Delete. You now have only one section, the envelope.
Save your document.
Another way to create envelopes
Often you need to print multiple copies of an envelope or save it for reuse. Attaching an envelope to a blank document is not the only way to create such an envelope. You can also do this by starting from scratch.
Create a new Blank Document.
On the Paper (or Paper Size) tab of Page Setup, select your envelope size (as in Figure 3).
On the Margins (or Paper Size) tab of Page Setup, select Landscape orientation.
Change the margins to dimensions that will be suitable for an envelope; usually 0.38″ all around will be adequate, but, for what it’s worth, the default envelope margins in Word (when you add an envelope to a document) are 0.25' Top, 0.4' Left, and 0.5' Right and Bottom. You will need to be sure the margins are within your printer’s printable area, and note that the Envelope Address frame is formatted as Bottom Relative to Margin, so the bottom margin will determine the placement of this frame.
Click OK to exit the dialog.
In the document, apply the Envelope Return style to the default empty paragraph (see Important Note below). Type your return address, pressing Shift+Enter at the end of each line. Press Enter at the end of the return address.
Figure 4. Envelope showing Envelope Return and Envelope Address styles
In the new paragraph, apply the Envelope Address style (see Important Note below). This style includes a frame, which may not be positioned appropriately if your envelope is a nonstandard size. You can double-click on the hashed border of the frame to open the Format Frame dialog and change its size and/or position.
Type an address in the frame, pressing Shift+Enter at the end of each line.
Save your envelope.
Microsoft Word Envelope Template Mac
Important Note: To access the Envelope Return and Envelope Address styles in Word 2003 and earlier, press Shift while clicking the arrow beside the Style dropdown to force Word to display all styles. In Word 2007 and above, if you have added the Style dropdown to the Quick Access Toolbar, you can use the same technique. If you are using the Styles task pane (Home | Styles | Styles or Alt+Ctrl+Shift+S), click on Options… and choose 'All styles' under 'Select styles to show.' After you have created your envelope template, you can change this setting back to 'Recommended' or whatever setting you were using before.
Microsoft Word Envelope Wizard
The above is just a bare outline of the steps required to create a custom envelope. For more on this subject see the articles “Modifying the appearance of your envelopes” and “Changing Word envelope layouts.” You can learn more about how to include graphics in your return address in “Using alternative return addresses on envelopes from the Envelope/Label Wizard.” Graham Mayor also has sample envelope templates on hisdownload page.
This article copyright © 2006, 2008, 2011, 2014, 2018 by Suzanne S. Barnhill.