Stop sending work-related email during inappropriate times, such as late in the evening and on weekends, lol! Most email apps allow you to draft an email. An Outlook.com mail account is an Exchange type, and uses an.ost data file. If you have set a delivery delay, it will not send unless OL is open/running - No way round that, other than in outlook.com web browser access setting a delay mail there, or rule, if you can.
- Microsoft Outlook Delay Delivery When Computer Is Off
- Microsoft Outlook Delayed Delivery Email
- Outlook Delay Delivery Of A Message
- Microsoft Outlook Delay Delivery All Messages
- Microsoft Outlook Delay Delivery Problem
Original KB number: 2894412
Symptoms
When you send an email message, it may remain in the Outbox folder for at least one minute before it's sent.
Cause
This problem can occur if you have a Deferred Delivery rule configured to delay the sending of some or all email messages.
:max_bytes(150000):strip_icc()/005-schedule-an-email-to-be-sent-at-a-later-time-in-outlook-fa1d49ab97244296add9145e164c5954.jpg)
Resolution
Microsoft Outlook Delay Delivery When Computer Is Off

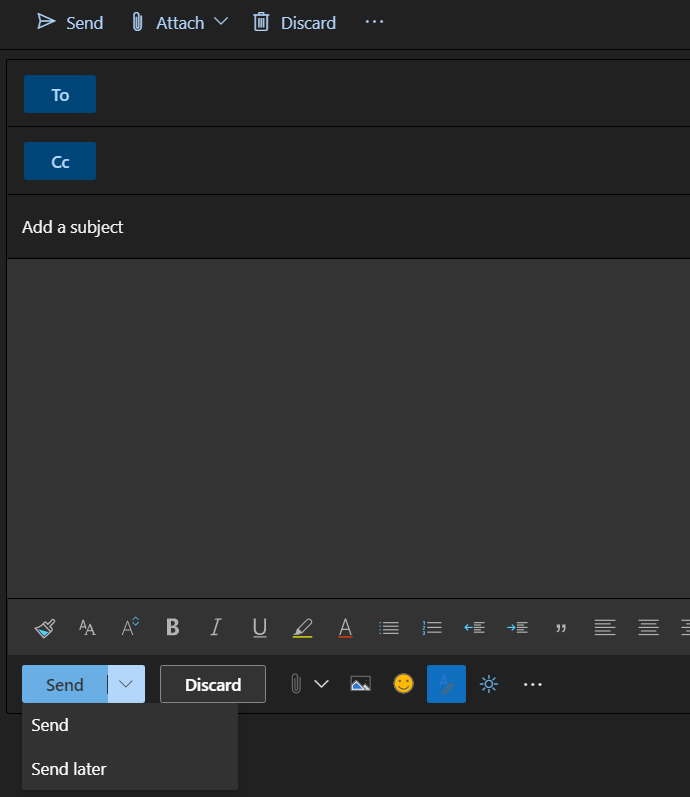

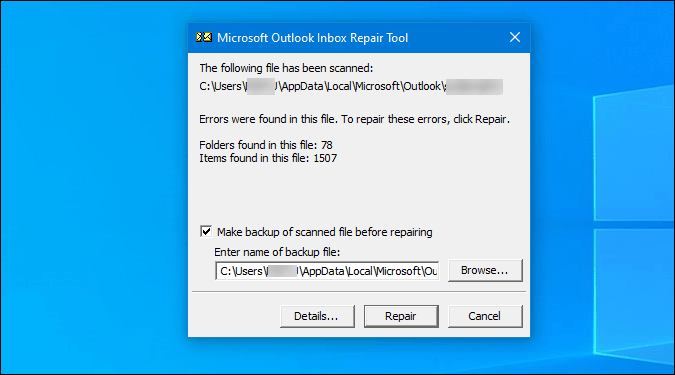
Use the following steps to determine if you have a Deferred Delivery rule configured and if so, the criteria configured for the rule.
Outlook 2010 or later versions
Click Rules on the Ribbon and then click Manage Rules & Alerts.
Select each rule listed on the Email Rules tab and then examine the information under Rule description.
Rules that delay delivery on Send will have defer delivery by # minutes in the rule description.
Double-click any rule to examine the criteria specified for the rule.
If needed, clear the defer delivery by a number of minutes action.
This setting is shown enabled in the following figure.
Outlook 2007 or earlier versions
On the Tools menu, click Rules and Alerts.
Select each rule listed on the E-mail Rules tab and then examine the information under Rule description.
Rules that delay e-mail delivery on Send will have defer delivery by # minutes in the rule description.
Double-click any rule to examine the criteria specified for the rule.
Applies to: The Delay delivery plan is currently available only to people who are using MyAnalytics and are enrolled in a MyAnalytics (Full) service plan.
When you're composing an email in Outlook, Delay delivery will show you suggestions for scheduling email deliveries that align with the recipients' working hours in their respective time zones. The delay helps minimize disruptions to recipients outside their working hours. (Distribution lists and Microsoft 365/Office 365 groups do not count as qualifying recipients for use by the delay-delivery feature.)
With inline suggestions turned on, you can get up to two daily Delay delivery suggestions. To get more than two a day, you need to opt in to the Delay delivery plan.
You can opt in to the Delay delivery plan through MyAnalytics or the Insights Outlook add-in to get an unlimited number of inline suggestions for delaying email delivery to your coworkers. The Delay delivery plan is currently available to Microsoft 365 or Office 365 E5 users within the Outlook desktop app for Windows. Be sure that you have Outlook for Windows 2016 version 1808 or greater and build 16.0.12016.10000 or greater.
Use Delay delivery
When composing email in Outlook, you can delay delivery of an email as follows:
Microsoft Outlook Delayed Delivery Email
When you see a suggested delivery time while composing an email, such as Thu, Nov 07 10:00 AM (as shown in the graphic), select Delay send to confirm message delivery at that time.
An insight opens to show the scheduled time. You can select:
- Send (within the email) to send the email at that scheduled time.
- Edit time (within the insight) to change the suggested delivery time, and then select Send (within the email) to send the email at the new time.
- Cancel delay (within the insight) to cancel the scheduled delivery time, and then select Send (within the email) to send the email now.
After you send the email, it's kept in your Outlook Sent items folder until the scheduled delivery time, when it's automatically delivered for you.
Before the message is sent, you can open the message and select:
- Send now to ignore the scheduled delivery time and send the email now.
- Don't send to stop the scheduled delivery time, which moves the email to your Outlook Deleted items folder.
Opt in with MyAnalytics
Outlook Delay Delivery Of A Message
When you opt in to the Delay delivery plan, MyAnalytics aligns email delivery with your coworker's working hours. You can opt in as follows:
- Open your MyAnalytics dashboard.
- In Config Settings, change the setting for Delay delivery to On.
Microsoft Outlook Delay Delivery All Messages
Opt in with Insights
You can also use the Outlook Insights add-in to opt in to the Delay delivery plan as follows:
- In the Outlook Insights add-in, select Settings (gear icon) to open it.
- Change the setting for Delay delivery to On.
To opt out
Microsoft Outlook Delay Delivery Problem
You can opt in and opt out of Delay delivery as many times as you want. To turn it off:
- In the MyAnalytics dashboard, select Config Settings, and then change the setting for Delay delivery to Off.
- Or in the Insights Outlook add-in, open Settings (gear icon), and then change the setting for Delay delivery to Off .