2015-11-01 How to create El Capitan 10.11 USB installer Windows No Mac.
Kernels_10.11, Kernels_10.11.1, config.plist sample, HFSPlus.efi, NTFS.efi.
Hi everyone, i would like to thank first to everyone who can help me with this, i installed mavericks on this notebook using unibeast with mavericks 10.9.2 with included machkernel patched for haswell, after the install was complete and before the notebook was restarted by the installer went to.
- According to official changelog of Mac OS X Mavericks 10.9.2 (Build: 13C64) Update, it holds fixes and improvements for FaceTime Audio, Contacts blocking control for iMessage, FaceTime and fixes for Mails and VPN etc. Additionally this new update is important because it includes a patch and fix for SSL connection verification and data encryption bug using the SSL protocol which has been fixed.
- A developer enrolled with Apple tells us that the company started offering Mavericks 10.9.2 13C62 a few hours ago. “This is a pre-release update to OS X Mavericks 10.9.
09/20/2015 New way to create Yosemite 10.10.5 USB installer here.
12/22/2014 A new version of tutorial is here – Now we only need 1 8GB USB flash drive instead of 3. But we need the download the Paragon Partition 14 free edition in addition to transmac.
For Yosemite – this boot flag must be inserted in the argument – Actually, for all OS X version, just add this boot flag
kext-dev-mode=1
Patched Kernels for Yosemite and Mavericks.
If you use Clover bootloader – to patch on the fly (no need patched kernel) for the kernel panic early reboot (most HP laptop), put the lines in the clover config.plist file – remove the “!”
KernelAndKextPatches
<!dict>
<!key>KernelPm<!/key>
<!true/>

<!/dict>
2014-07-27 A new version of tutorial is here – 28 minutes long but step by step from beginning to end.
Both Clover and Chameleon bootloaders – 34 minutes.
The Clover Boot partition idogclover14 files.
Yes, someone asked me about installing Mac OSX Mavericks 10.9.x on Windows 8 PC and Laptop without having a MAC to do all the preparation. There are tons of tutorials out there, but none are clear and proven working on newer laptops. This is the way I do it proven with real installation.
1. Download Mavericks 10.9.2 currently in the Apps store or internet somewhere if you don’t have an account with Apple. I don’t even know if you can download the Mavericks App if you don’t have a mac even if you have the account with itunes. Anyhow, you have to figure it out to obtain either an original Mavericks App or InstallESD.dmg.
2. You need 7zip to extract all these compress files in the Mavericks App, BootDiskUtility, Transmac, Chameleon Bootloader and Chameleon_BS.
3. 3-4 usb flash drives: 2 x 2GB minimum + 1 8gb for full OS X Base System
Problems:
1. Most of tutorials out there use Transmac to create the OS X BASE installer which fails due to Windows files structrures.
2. The OS X BASE extracted from Windows doesn’t include the “Packages” folder that install important files for MAC OSX.
3. BootdiskUtility is a great program that can restore 3.hfs OS X BASE System file with correct aliases, but locks the partition at 1.2GB which is not enough space to copy “Packages” folder (4.5GB) data to.
Solutions:
1. Use BootDiskUtility to create 2x 1.2GB USBs OS X BASE Systems – Use Transmac to copy mach_kernel to make it boot and installable without “Packages”. Use Multi Patitioning option and change the size of the boot partition to your liking, 64MB default is plenty for Chameleon, but you can change to 128-356MB if the Extra folder is big. There will be 2 partitions created, boot and the rest (depend on your USB size).
Select Part2 and click “Restore Partition” to select 3.hfs (1.2GB) OS X Base System file to restore.
Use Transmac to copy mach_kernel to the OS X Base System root.
la version française… tout en bas ( je sais, je dois installer un plugin multilngue :) )
OK, this is version 1.4.2 of the Sfott script.
so here it is various bugs I din’t target before, and new functions mainly to get 10.9.2 update working.
I won’t speak much on resolved bugs as no one told me (am I the only one to use this for 2 different Macs ? ;) )
Anyway the new functions are :
Patch existing system (this is the one you are waiting for the 10.9.2)
Update Sfott script and launcher on existing Sfott key
Make the booted Sfott Key Volume read and write (needed to save preferences and get the patch “again working for 10.9.2)
I’ll focus here on the Patch existing system and the steps to do to get 10.9.2 on your unsupported Macs.
So you may now know that Apple played with us as the new 10.9.2 update simply reset the boot.efi and the patched .plist files on your System.
1) Get the latest release (1.4.2) of the Sfott script here
2) Install it on your computer and install it on the Sfott key too (simpler – well more Mac friendly than from the script itself)
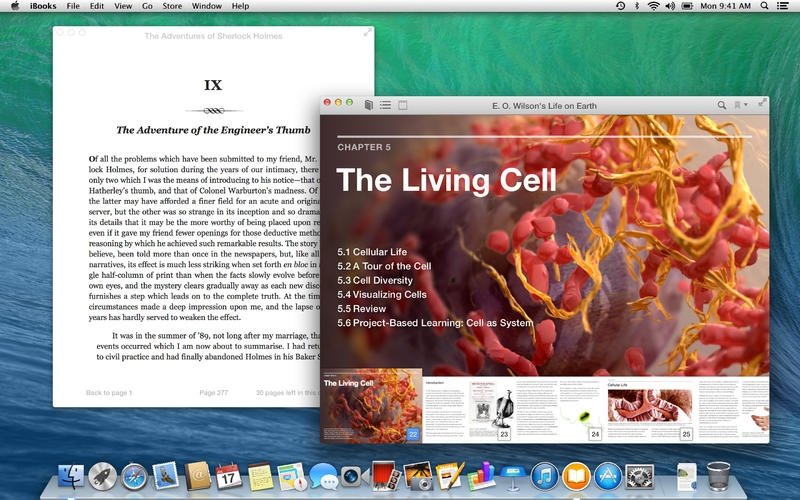
3) PLEASE BACKUP your System !!!
Always backup your system before any Update especially when using a tweaked one like here with Tiamo’s boot.efi
4) On your Tiamo’s Mavericks System (which should be on 10.9 or 10.9.1)
Launch App Store, go to Update and Download and install 10.9.2 Update.
Let the Update run
your computer will reboot. if you have another System like 10.7 it will finally boot on it. If you have not (I don’t know but you won’t boot on Mavericks for sure)
Note : I first wanted to be a smart guy by choosing my Sfott key just after the reboot. bad Idea it tricked the key.
So you have to let the system boot once after the install and you must not choose yet the Sfott Key.
This install has two rounds. the first one is before the reboot and it does here change the boot.efi and the .plist files.
- Shutdown your computer.
5) Insert your SFOTT Key and now boot the computer and press the option key (the lat key)
- choose the Sfott key
6) At the Installer Main window,
go to Menu -> Utilities and choose Terminal
7) now, some notes:
The booted system is read only, this was not a problem until now.
we have to get it read AND write. that way we gain two things :
all preferences will then be saved on the key just like it is on the System when you make the key.
as those settings are saved Repatching the Mac System will work. (I tried with the booted key in read only but no go – for me )
Ok, now that I’ve explained this, in the Terminal window type
sfott or /usr/sbin/sfott if you like
8) This will first make the Volume read and write.
then it will launch the Sfott script.
Please Note : you’ll have either a spinning wheel or a laggy window until the System just turns to be writable, it’s ok don’t panic and be patient.
wait a bit for the main display to show up – usually after choosing the language.
Mavericks 10.9.5 Download
9 ) As I did it in a hurry you must before trying to Patch your 10.9.2 System do the following.
Go to 3) Settings Menu and
Set the computer to add (obviously this will be the current Mac ! – choose option 1) or enter it manually ? )
Select the Os X version to: Mavericks (again obvious here)
Choose the target System to Re-patch (your current computer System Volume)
Eventually choose Tiamo’s verbose boot.efi, Tiamo’s graphic boot.efi is the default

Once all of this is done, you are ready to patch again your existing System
10 ) Go back to Main Menu and choose option 6) Re-Patch Existing System
All should be fine and you’ll be prompt to reboot once done or go back to main menu.
you are now ready to reboot
11) reboot
Eventually press the alt key if you changed settings but normally should not have to.
The second round of the install will run, and when finished you’ll have your System back on track with Tiamo’s boot.efi in place and plist files patched again.
Enjoy
get the download here

OK, voici la version 1.4.2 du script Sfott.
vu le timing je n’ai pas encore traduit les dernières options en français,
Je m’y colle rapidement….
Resolutions de quelques bugs que je n’avais pas vu, et nouvelles fonctions
principalement pour faire fonctionner la mise à jour 10.9.2.
Je ne m’étendrais pas sur le bugs (suis-je le seul à utiliser 2 Macs avec ce script ? ;) )
Donc les nouvelles fonctions sont :
Patcher un Système Existant (ce que vous attendez pour la 10.9.2)
Mise à jour du script Sfott sur la clé Sfott
Activer l’écriture sur le Volume de la clé Sfott (necessaire pour sauvegarder les réglages avant de repatcher)
Je vais ici décrire les étapes pour avoir la 10.9.2 fonctionnelle sur votre Mac non-supporté.
Vous savez certainement déjà que Apple a joué avec nous avec la mise à jour 10.9.2 en remplaçant le boot.efi et les fichiers .plist du Système.
1) Téléchargez la nouvelle version 1.4.2 du script Sfott ici
2) Installez la sur votre ordinateur (celui utilisé pour créer la clé) et tant qu’on y est installez le aussi sur la clé Sfott existante
Mavericks 10.9.5
3) SAUVEGARDEZ votre Système !!!!
Toujours faire un Backup de votre système encore plus dans ce cas là avec un système bidouillé avce le boot.efi de Tiamo.
4) Sur votre Système sous Mavericks (10.9 – 10.9.1 – avec le boot.efi de Tiamo)
Lancez l’App Store, allez dans Mises à jour et téléchargez puis lancez l’installation de la 10.9.2
Laissez l’installation tourner
Votre Mac va redemarrer. Si vous avez un autre système comme une 10.7 il va rebooter dessus. Si vous n’avez pas d’autre système… je sais pas mais il ne bootera pas sur Mavericks pour sur.
Note : j’ai d’abord voulu faire le malin en choisissant la clé Sfott au redemarrage. mauvaise idée cela a fait qqe chose j’ai du la refaire.
Donc il faut laisser le systeme redemarrer un fois sans intervention et ne pas choisir la clé Sfott.
L’installation se passe en deux temps. Le premier se fait avant le redemarrage
etchange le boot.efi et les fichiers .plist
- Eteignez votre Mac
5) inserez votre clé Sfott et demarrez and appuyant sur la touche option (ou alt)
- Cette fois choisissez la clé Sfott
6) Dans la fenêtre d’installation principale,
Naviguez dans le Menu -> Utilitaires -> Terminal
7) Maintenant, quelques notes :
La clé Sfott est en lecture seule, ce n’etait pas un gros pb jusque là.
Il faut qu’elle soit en lecture écriture afin de sauvegarder les réglages, nous avons ainsi plusieurs avantages :
les preferences seront donc sauvegardées sur la clé de la même manière que sur le système utilisé pour créer la clé.
une fois ces réglages sauvegardés repatcher le Système fonctionnera. (J’ai essayé avec la clé en lecture seule mais sans succès – pour moi)
Ok, maintenant que les choses sont plus claires, dans la fenêtre du Terminal tapez :
sfott ( ou /usr/sbin/sfott si vous voulez)
8 ) Cela va d’abord passer le Volume en lecture-écriture
puis cela lancera le script sfott.
Note : Vous aurez peut-être la roue qui tourne ou un écran au ralenti le temps que le système bascule en lecture-écriture. donc pas de panique soyez un minimum patient, dans mon cas c’est après le choix de la langue que cela se ralenti et avant l’affichage des avertissements.
Mavericks 10.9.5 Dmg Download
9) Etant donné que j’ai codé plutôt rapidement, vous devez,
AVANT d’essayer de patcher le système 10.9.2,
faire les choses suivantes :

Aller dans le menu 3) réglages et
Choisir l’ordinateur cible (à priori ce sera l’ordinateur indiqué sinon vous le rentrez à la main)
Sélectionner la version du Système (Mavericks evidement )
Choisir le Systeme à repatcher (celui sur lequel vous venez d’installer la 10.9.2 )
Eventuellement choisir la version verbose du boot.efi de Tiamo, par defaut ce sera la version graphique)
Une fois que tout ceci est fait, vous êtes prêt à patcher votre système sous 10.9.2
10) Retournez dans le menu principal et choisissez l’option 6) Re-patch systeme existant
Tout devrait être OK et vous aurez le choix de rebooter directement ou de retourner dans le menu principal.
11) redemarrez
Eventuellement pressez la touche option (alt) et choisissez votre Système.
La seconde partie et fin de l’installation va avoir lieu. Une fois terminée vous aurez votre Système opérationnel avec le boot.efi de Tiamo et les fichiers plist repatchés.
download ici
Enjoy !
Product and graphic designer turned to be a Mac SysAdmin.