Windows 10 has default tools to format a partition to FAT32 from NTFS or other file systems, but most of time users just don’t want to format and delete anything on the original system, if there’s a way to convert one file system to another without data loss, that’ll be great, since time spend on backing things up and restoring them afterwards are saved.

Download HP USB Disk Storage Format Tool for Windows to format USB flash drives with FAT, FAT32, or NTFS partition types. HP USB Disk Storage Format Tool has had 0 updates within the past 6 months. Free FAT32 Format Tool - EaseUS Partition Master. EaseUS Partition Master is an all-in-one internal drive and external USB, SD, memory stick FAT32 formatting/reformatting solution in Windows 10/8.1/8/7/XP/Vista. The problem about FAT32 that you cannot solve in Windows Disk Management shall be easily overcome by EaseUS free partition manager.
(As for the FAT32 file system limiations, we cannot create a FAT32 partition larger than 32GB, but we can use PowerShell to format large volume (64GB, e.g.) to FAT32 ).
Methods of formatting partition to FAT32
Disk management or command prompt or third-party partition manager software is able to format file system to FAT32, which is the file system most of the external hard drive, USB flash drive for game console (PS3, PS4, XBOX) would prefer.

- Right-click menu’s Format option in File Explorer
- Disk Management format option
- The ‘format’ command in diskpart.exe.
All of three methods perform alike and result in the same, delete previous data stored and create a file system, which is fine and quick when there’s no importance of data, but when the partition size is very large and data stored on it is too import to delete, format, under this circumstance, is not the best option.
Convert to FAT32 without data loss
Don’t format the partition, convert it instead.
Here’s how to convert a partition to FAT32:
- Run Partition Expert
- Click on the partition you want to convert
- Click <kbd>Convert to FAT32</kbd> and click OK when prompted
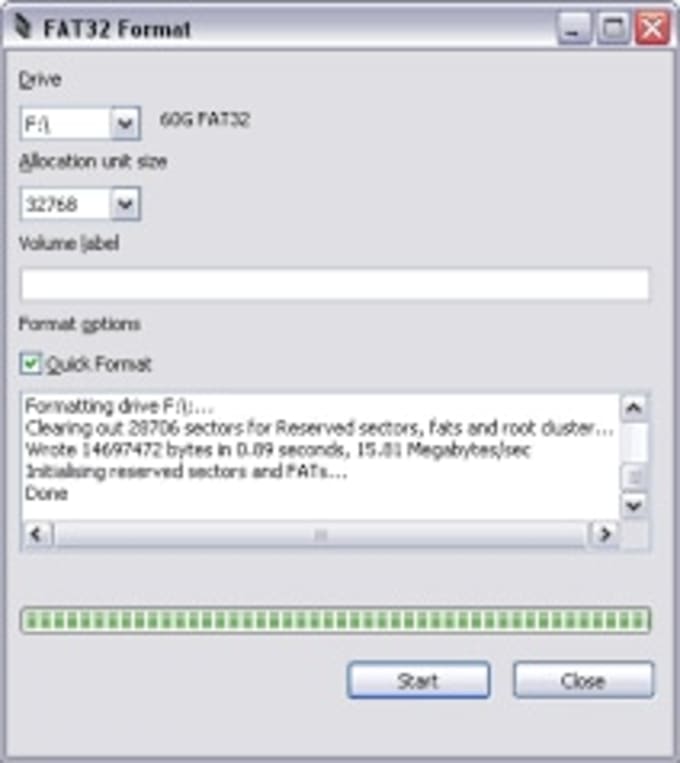
An alternative way of doing this is to use the Freeware NTFS to FAT32 Converter, steps are the same:
This Freeware is also lightweight, portable, 32-bit and 64-bit capable, supports Windows 10, and lower system to Windows XP.
Conventional ways of formatting File System

Besides the converting way, here’s the conventional way of formatting partition:
- Windows File Explorer
- Press Windows + E to open file explorer and right-click on the partition, choose Format
- Disk Management
- Press Win+R and type:
diskmgmt.mscto open it and right-click on the partition to Format - Diskpart command
- Win+R and type: diskpart, click Yes to the UAC dialog and type:
list disk > select disk # > format fs=fat32 quick
Note: Before formatting partition please make sure all the important data has a backup and it’s better to keep the ‘Quick format’ checked when formatting.
Windows 10 has default tools to format a partition to FAT32 from NTFS or other file systems, but most of time users just don’t want to format and delete anything on the original system, if there’s a way to convert one file system to another without data loss, that’ll be great, since time spend on backing things up and restoring them afterwards are saved.
(As for the FAT32 file system limiations, we cannot create a FAT32 partition larger than 32GB, but we can use PowerShell to format large volume (64GB, e.g.) to FAT32 ).
Methods of formatting partition to FAT32
Disk management or command prompt or third-party partition manager software is able to format file system to FAT32, which is the file system most of the external hard drive, USB flash drive for game console (PS3, PS4, XBOX) would prefer.
- Right-click menu’s Format option in File Explorer
- Disk Management format option
- The ‘format’ command in diskpart.exe.
All of three methods perform alike and result in the same, delete previous data stored and create a file system, which is fine and quick when there’s no importance of data, but when the partition size is very large and data stored on it is too import to delete, format, under this circumstance, is not the best option.
Convert to FAT32 without data loss
Don’t format the partition, convert it instead.
Here’s how to convert a partition to FAT32:
- Run Partition Expert
- Click on the partition you want to convert
- Click <kbd>Convert to FAT32</kbd> and click OK when prompted
An alternative way of doing this is to use the Freeware NTFS to FAT32 Converter, steps are the same:
This Freeware is also lightweight, portable, 32-bit and 64-bit capable, supports Windows 10, and lower system to Windows XP.
Conventional ways of formatting File System
Besides the converting way, here’s the conventional way of formatting partition:
- Windows File Explorer
- Press Windows + E to open file explorer and right-click on the partition, choose Format
- Disk Management
- Press Win+R and type:
diskmgmt.mscto open it and right-click on the partition to Format - Diskpart command
- Win+R and type: diskpart, click Yes to the UAC dialog and type:
list disk > select disk # > format fs=fat32 quick
Fat32 Format Tool Windows 7
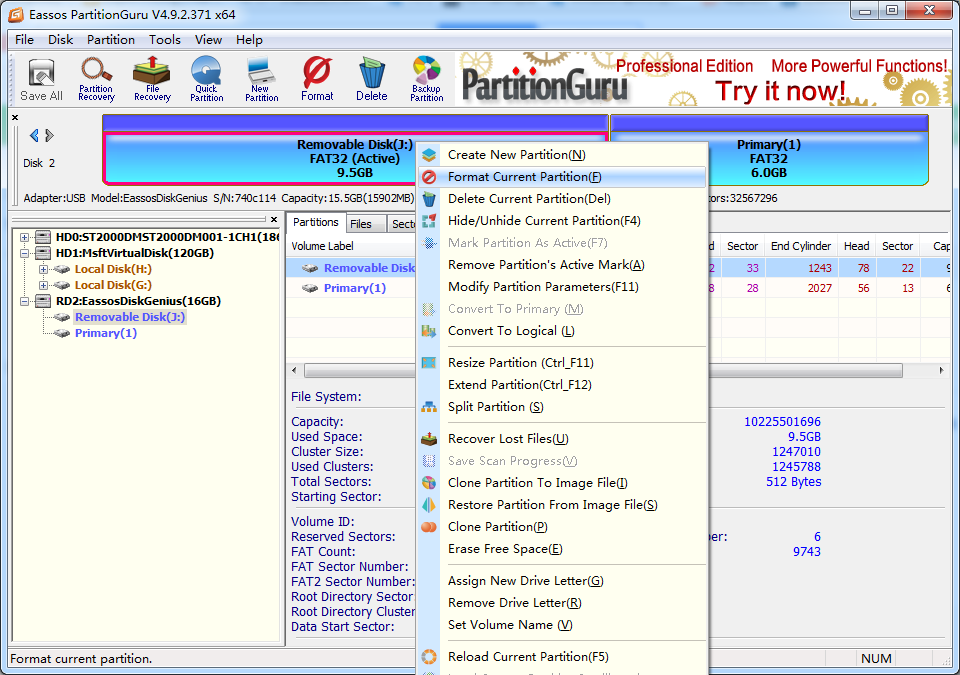
Fat32 Format Tool Download Free
Note: Before formatting partition please make sure all the important data has a backup and it’s better to keep the ‘Quick format’ checked when formatting.